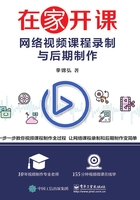
2.2.3 EV录屏软件参数设置详解
单击状态栏右侧的设置按钮,如图2-15所示。进入【设置】对话框,软件的最左边有5个选项卡,分别为【录屏设置】【直播设置】【鼠标设置】【快捷键】【其他】,如图2-16所示。


图2-15

图2-16
1.【录屏设置】
使用EV录屏软件进行网课录制的参数设置,最重要的就是【录屏设置】选项卡中的参数设置,因为它直接决定了生成的视频能否流畅播放、能否进行后期剪辑。下面逐一对【录屏设置】的参数进行讲解,如图2-17所示。

图2-17
(1)【视频帧率(fps)】
软件的【视频帧率(fps)】默认值10,这个数值与正常值相比偏离较大,会造成画面不流畅、卡顿等现象。所以这里把数值调到25。
(2)【画质级别】
打开【画质级别】下拉菜单,可以看到里面由高到低有6种清晰度,每一种清晰度都是录制与电脑分辨率相同尺寸的视频,区别在于生成视频的比特率不一样,比特率越高,视频越清晰,但是视频体积也更大,在电脑硬盘空间足够的情况下,清晰度越高越好,因此,选择【1原画】。
(3)【音频码率】
选择默认值【128kbps】。
(4)【音频采样率】
选择最高值【48000Hz】。
(5)【编码级别】
选择【默认】。
(6)【保存文件格式】
打开【保存文件格式】下拉菜单,可以看到,软件一共提供了5种视频格式,建议将其设置为【.mp4】(有的软件像“格式工厂”,则将文件格式用大写表示,如MP4,为方便读者与软件对照,本书采取与软件中一致的方式表述)格式,以便于后期在剪辑软件中对录制的视频进行修饰和处理。
(7)【开始录制倒计时】
这是一个比较人性化的功能,软件默认设置的是3秒,也就是说,在单击录制视频开始按钮时,电脑屏幕上出现3秒倒计时,用户可以用这3秒进行录制准备工作,比如关闭无关的窗口、打开并播放PPT等。
(8)【保存到文件夹】
屏幕录制完成以后,所生成的视频文件会自动保存到设置的电脑路径中。如果需要更改保存路径,单击该选项右侧的【更改】按钮,弹出【选择存储路径】的对话框,对录屏文件保存路径进行设置。单击【更改】按钮右侧的【打开】按钮,就会直接打开所设置路径的文件夹。
2.【鼠标设置】
在【鼠标设置】选项卡中可以看到【录制光标】复选框。选中该复选框时,软件在录屏时会自动将鼠标光标录制到视频中,取消则相反。
在【鼠标设置】选项卡中,还有【光标阴影】复选框。选中该复选框可以设置【绘制半径】【阴影颜色】等参数,在单击鼠标时,光标所指的位置会出现所设置的形状,这样,在讲课时能对电脑操作步骤起强调的作用,如图2-18所示。

图2-18
3.【快捷键】
在【快捷键】选项卡中,可以在键盘上对最常用的【开始/暂停】【停止录制】【显示主窗口】【画板功能】【按键显示】5种软件操作功能进行快捷设置,以便于使用者在不需要重新调出软件使用界面的情况下快速地实现软件的基本操作,如图2-19所示。

图2-19
4.【其他】
在【其他】选项卡中,主要有悬浮球设置和关闭主面板操作两项功能。
当选中【显示悬浮小球】复选框后,软件操作界面旁边会出现蓝色的悬浮球,把鼠标放在悬浮球上面时,会出现播放、暂停、涂鸦功能等操作按钮 ,在录屏时,可以用悬浮球进行相关功能的快捷操作,悬浮球中间有录屏时长显示,这是一个非常便捷的功能,可以在录制视频的过程中随时进行播放、暂停、停止操作。但是它有一个“软肋”,就是在录制视频的过程中,悬浮小球会录制到画面中,会对录制的视频造成干扰,如果录制课程时比较在意这一点,建议不选中【显示悬浮小球】复选框,如图2-20所示。
,在录屏时,可以用悬浮球进行相关功能的快捷操作,悬浮球中间有录屏时长显示,这是一个非常便捷的功能,可以在录制视频的过程中随时进行播放、暂停、停止操作。但是它有一个“软肋”,就是在录制视频的过程中,悬浮小球会录制到画面中,会对录制的视频造成干扰,如果录制课程时比较在意这一点,建议不选中【显示悬浮小球】复选框,如图2-20所示。

图2-20