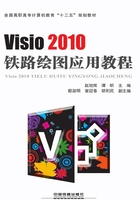
2.3 设置形状的格式
Visio 2010中,除了可以调整形状的大小、位置、方向,还可以更改形状的文本颜色、字体、填充颜色和填充图案、线条粗细和样式或阴影,以自定义形状的外观。这些对于形状的修饰内容统称形状的格式。
对于形状进行格式调整主要有两种途径:一是使用快捷菜单,即在要调整的形状上右击并在弹出的快捷菜单中选择格式,然后对具体的格式类别进行修饰处理;二是通过“开始”选项卡的“形状”组进行格式处理,如图2-32所示。

图2-32 对形状格式进行调整的途径
1.形状颜色的填充
使用Visio绘图时,为了使图表的外观效果更加丰富,需要使用填充功能进行颜色或者图案的填充。填充功能主要是通过“填充”对话框来完成的。
通过快捷菜单选择“格式”|“填充”命令,或者在“开始”选项卡的“形状”组中选择“填充”功能,都可以弹出“填充”对话框,如图2-33所示。

图2-33 “填充”对话框
“填充”对话框内主要包含两部分内容:一部分是填充的功能;另一部分是有关阴影的处理。下面主要介绍填充部分的功能:
颜色:用于设置形状的背景颜色。Visio提供了丰富的颜色设定,既可以使用主题颜色提供的多种选择,也可以使用标准颜色,或者使用调色板自定义颜色类型,如图2-33所示。
图案:用于设置当前形状上显示的图案类型。Visio提供了41种图案类型,可以根据需要选择填充的图案。其中,图案00表示无填充图案,图案01表示纯色图案,图案02~24表示位图图案,图案25~40表示渐变图案。
图案颜色:该项用于设定填充图案的颜色。
透明度:该项可以用来设定形状颜色的透明程度,其取值范围为0~100。使用本功能可以打造出半透明的形状效果。
提示
使用快捷键F3,也可以快速打开“填充”对话框。
课堂实训19 设定形状的填充颜色
①在“形状”窗格中,单击“基本形状”模具,选择一个矩形形状,拖入页面。
②再次选择一个圆形形状,拖入页面,如图2-34所示。
③选择“矩形”形状后,按F3键,弹出“填充”对话框。
④在“填充”对话框中,设定“颜色”项为“主题颜色”中的“强调文字颜色1,深色25%”,设定“图案”项为“01:纯色”,设定“透明度”项为“50%”。

图2-34 设定形状颜色
⑤在选定矩形形状的情况下,单击“开始”选项卡中的“格式刷”工具。
⑥再次单击页面中的圆形形状,完成填充格式的复制。
课堂实训20 应用图案填充形状
①在“形状”窗格中,单击“基本形状”模具,选择一个正方形形状,拖入页面。
②再次选择一个圆形形状,拖入页面。
③同时选择“正方形”和“圆形”形状后,单击“开始”选项卡中的“形状”编辑组中的“填充”按钮,在弹出的菜单中选择“填充选项”,或者直接右击,在弹出的快捷菜单中选择“格式”,接着在子菜单中选择“填充”命令,二者均可弹出“填充”对话框。
④在“填充”对话框中,设定“颜色”项为“主题颜色”中的“强调文字颜色1,深色25%,设定“图案”项为“ ”,设定“图案颜色”项为“白色”,设定“透明度”项为“0%”,如图2-35所示。
”,设定“图案颜色”项为“白色”,设定“透明度”项为“0%”,如图2-35所示。

图2-35 填充图案
提示
如果需要取消填充的颜色或者图案,可以单击“开始”选项卡中“形状”组的“填充”项,选择“无填充”即可去掉填充的内容。
应用Visio给形状填充图案,不仅可以使用系统定义的多种类型,而且可以进行自定义图案的填充。要使用自定义图案进行填充,需要打开Visio的“开发工具”选项卡。Visio默认安装完成后,“开发工具”选项卡是隐藏的。打开“开发工具”选项卡的步骤如下:
①单击“文件”选项卡,进入BackStage界面。
②单击 ,打开“Visio选项”对话框。
,打开“Visio选项”对话框。
③在“Visio选项”对话框中,从“自定义功能区”列表中选择“主选项卡”。
④选择“开发工具”复选框,单击“确定”按钮,如图2-36所示。

图2-36 打开“开发工具”选项卡
⑤观察功能区中已经出现了“开发工具”选项卡。
课堂实训21 绘制自定义图案并填充形状
①在“开发工具”选项卡的“显示/隐藏”组中,选中“绘图资源管理器”,如图2-37所示。

图2-37 打开绘图资源管理器
②在绘图资源管理器窗口中,右击“填充图案”,在弹出的快捷菜单中选择“新建图案”命令,如图2-37所示。
③弹出“新建图案”对话框在“名称”文本框中,为新创建的图案输入自定义的名称,如图2-38所示。
④在“新建图案”对话框中可以创建3种类型的自定义图案,分别是“填充图案”“线型”和“线条端点”。这里选择“填充图案”,则“行为”信息下也有3种情况:

图2-38 “新建图案”对话框
 :创建图像的多个副本以用来填充形状(平铺图像)。
:创建图像的多个副本以用来填充形状(平铺图像)。
 :沿线条平铺多个图像而不扭曲它们。
:沿线条平铺多个图像而不扭曲它们。
 :拉伸单个图像以填充形状。
:拉伸单个图像以填充形状。
⑤如果希望随着绘图页的比例变化自动调整图案,需要选中“按比例缩放”复选框。
⑥在绘图资源管理器窗口中打开“填充图案”文件夹,双击新建的图案名称。弹出一个新的绘图页面,在此页面上即可进行自定义图案的绘制。
⑦使用“开发工具”选项卡“形状设计”组中的矩形绘制工具,绘制一个“正方形”形状。按住Ctrl键的同时向右拖动该正方形,复制出一个新的“正方形”,将二者靠在一起水平放置;再次框选这两个“正方形”,按住Ctrl键的同时向下拖动,再次复制出两个“正方形”,将其与原来的形状上下连接在一起。使用“填充”方法将相对的两个正方形填充为黑色,如图2-39所示。
⑧同时选中这4个“正方形”,右击,在弹出的快捷菜单中选择“组合”|“组合”命令,将它们组合为一个形状。然后单击“关闭窗口”按钮,在弹出的对话框中单击“是”按钮以更新图案,如图2-40所示。

图2-39 绘制自定义图案

图2-40 组合形状并进行更新
⑨回到绘图页面后,从“形状”窗格中拖动一个圆形到页面中。接着单击“开始”选项卡“形状”组中的“填充”项,选择“填充选项”。在“填充”对话框中选择“图案”项为“自定义图案1”,图案颜色设定为“强调文字颜色1,深色25%”,单击“确定”按钮,完成自定义图案的填充功能,如图2-41所示。

图2-41 自定义图案填充
2.形状线条的调整与修饰
Visio中所有形状的绘制都离不开线条,线条也可以进行颜色、粗细、虚实、端点等方面的编辑。对线条属性的调整与填充类似,既可以使用右击的快捷菜单,也可以使用“开始”选项卡“形状”组中的“线条”项进行调整。这两种方法最终都是通过“线条”对话框来实现的。“线条”对话框如图2-42所示。

图2-42 “线条”对话框
课堂实训22 绘制虚线
①单击“开始”选项卡“工具”组 项旁边的下拉按钮,在弹出的选项中,选择“折线图”,如图2-43所示。
项旁边的下拉按钮,在弹出的选项中,选择“折线图”,如图2-43所示。

图2-43 选择折线图工具
②此时光标变为 形态,按住鼠标左键拖动,即可在页面上绘制一条线段。
形态,按住鼠标左键拖动,即可在页面上绘制一条线段。
③绘制完成后,将鼠标恢复为指针状态(按Ctrl+1组合键,快速恢复鼠标为指针状态)。
④单击“开始”选项卡“形状”组的 项,在弹出的菜单中选择“虚线”项下的点画线。再次在弹出的菜单中选择“粗细”项下的
项,在弹出的菜单中选择“虚线”项下的点画线。再次在弹出的菜单中选择“粗细”项下的 ,并将其颜色设置为“强调文字颜色1,深色25%”,如图2-44所示。
,并将其颜色设置为“强调文字颜色1,深色25%”,如图2-44所示。
⑤设定的虚线如图2-45所示。
提示
画线时,按住Shift键,能绘制出45°及其整数倍倾斜的线段。释放Shift键可以画出任何角度的线段。
虚线的类型有很多种,可以根据需要调整虚线的类型和粗细、颜色等。

图2-44 调整线条的粗细和虚实

图2-45 绘制虚线
课堂实训23 绘制带箭头和圆形端点的线条
①使用“开始”选项卡“工具”组中的“折线图”工具,绘制一条线段。
②绘制完成后,将鼠标恢复为指针状态(按Ctrl+1键,快速恢复鼠标为指针状态)。
③单击“开始”选项卡“形状”组中的 项,在弹出的菜单中选择
项,在弹出的菜单中选择 ,此时弹出“线条”对话框。
,此时弹出“线条”对话框。
④在“线条”对话框中,将箭头的起点设定为“05”,终点设定为“28”,始端大小和末端大小均设定为“大”,如图2-46所示。

图2-46 设定箭头的各个选项
⑤再次将该箭头的粗线调整为 。绘制完成的箭头如图2-47所示。
。绘制完成的箭头如图2-47所示。
课堂实训24 绘制圆角矩形
圆角矩形形状可以从基本图形模具中选择,也可以手工绘制后进行调整。这里采用手工绘制的方式实现圆角矩形。

图2-47 绘制完成的箭头
①使用“开始”选项卡“工具”组中的“矩形”工具,如图2-48(a)所示,在页面中绘制一个矩形形状。

图2-48 矩形工具和线条菜单
②在该形状上右击,在弹出的快捷菜单中选择“格式”|“线条”命令,如图2-48(b)所示,弹出“线条”对话框。
③在“圆角”项下选择左下方的圆角形状,“圆角大小”自动变为“5mm”。这个圆角大小也可以自动设定。接着设定线条项下的“粗细”项下的 ,“颜色”设置为“强调文字颜色1,深色25%”,如图2-49所示。
,“颜色”设置为“强调文字颜色1,深色25%”,如图2-49所示。
④单击“确定”按钮后完成圆角矩形绘制,如图2-50所示。

图2-49 设定圆角类型

图2-50 绘制的圆角矩形
提示
绘制矩形时,按住Shift键,即可画出正方形。
若要取消线条的绘制,在选中该线条的情况下,按下Delete键即可。
若要去掉线条的颜色,在选中该线条的情况下,单击“开始”选项卡“形状”组中的“线条”项,在弹出的菜单中选择  。注意此时取消选择后,线条将不可见,但是仍然处于存在状态。
。注意此时取消选择后,线条将不可见,但是仍然处于存在状态。
3.形状的阴影处理
Visio中给形状设定阴影的操作非常方便,既可以在“填充”对话框中对阴影进行设定,也可以通过“开始”选项卡“形状”组中的“阴影”项或是“阴影”对话框进行更为专业的设定和调整。
课堂实训25 为矩形设定阴影
①在绘图页面内绘制一个矩形形状。
②单击“开始”选项卡“形状”组中的“阴影”项,选择弹出菜单中的“阴影选项”,弹出“阴影”对话框,如图2-51所示。

图2-51 阴影菜单和“阴影”对话框
③Visio中阴影样式主要有两种类型:一类是偏移;另一类是倾斜。系统提供了12种阴影设定,用户也可以自行设定。这里选择“14自定义倾斜”。“颜色”设置为“强调文字颜色1,深色25%”,“图案”设定为“04”,“图案颜色”为默认颜色,“透明度”设为“65%”,如图2-52(a)所示。

图2-52 阴影的设定
④对设定的阴影效果还可以通过“大小和位置”“方向”“缩放”等进行进一步调整。倾斜样式的阴影可以通过“方向”进行设定。此次将“方向”设定为“-52deg”,“缩放”为“65%”。如图2-52(a)所示。
⑤设定的阴影如图2-52(b)所示。
提示
如果要取消阴影,可以单击“开始”选项卡“形状”组中的“阴影”,在弹出的菜单中选择  即可。
即可。
课堂实训26 应用填充对话框设定阴影
①在绘图页面内绘制一个“矩形”形状。
②在该形状上右击,在弹出的快捷菜单中选择“填充”命令,打开“填充”对话框,如图2-53(a)所示。
③在“填充”对话框的“阴影”项中,设定“样式”为“09向左上倾斜”。“颜色”设置为“强调文字颜色1,深色25%”,“图案”设定为“01:纯色”,“图案颜色”为默认颜色,“透明度”设为“65%”,如图2-53(a)所示。
④设定的阴影如图2-53(b)所示。

图2-53 使用“填充”对话框设定阴影