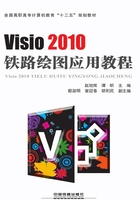
2.2 形状的常用操作
使用Visio绘图离不开对形状的各种操作,常用的形状操作有选择、移动、调整等。
1.形状的选择
形状的选择有多种方法。第一种方法是最常用的,即使用鼠标单击选择形状,这种方法每次只能选择一个形状;也可以使用鼠标在绘图区内拖动出一个矩形区域,该区域内的所有形状会被选择。另一种方法是使用键盘配合鼠标进行选择,单击形状的同时,按住Shift键或Ctrl键,可以同时选择多个对象。此外,还可以应用“开始”选项卡“编辑”组中的“选择”功能,实现全选、按类型选择、选择区域、套索选择等更加灵活的对象选择,如图2-11所示。
课堂实训6 按类型选择形状
①在形状窗格内,选择“基本形状”模具中的若干形状,分别拖放至绘图区。
②按住Ctrl键的同时单击位置靠近的两个形状,同时选中。右击,在弹出的快捷菜单中选择“组合”命令,将这两个形状组合在一起。
③单击“开始”选项卡,找到“编辑”编辑组,单击 按钮,选择“按类型选择”项,弹出“按类型选择”对话框,如图2-12所示。
按钮,选择“按类型选择”项,弹出“按类型选择”对话框,如图2-12所示。
④在“按类型选择”对话框中,取消选中“组合”复选框,然后单击“确定”按钮。观察绘图区,发现除了组合以外的各个形状都被选择了。
⑤再次打开“按类型选择”对话框,取消选取“组合”外的其他复选框,单击“确定”按钮。观察绘图区,发现刚刚组合的形状被选择了,其他形状均未被选择。
课堂实训7 使用套索选择形状
①单击“开始”选项卡,找到“编辑”组,单击 按钮,选择“套索选择”项。
按钮,选择“套索选择”项。
②拖动鼠标围绕住要选择的形状,如图2-13所示。

图2-11 选择功能

图2-12 “按类型选择”对话框
③使用套索绘制出一个封闭的空间,这个封闭空间内的形状全部被选择,如图2-13所示。

图2-13 使用套索选择多个形状
2.形状的移动
形状的位置改变称为形状的移动。除了可以使用鼠标进行拖放移动外,还可以应用方向箭头进行距离微调,或使用Visio提供的移动形状工具实现更加快速、精确的位置移动。
课堂实训8 应用鼠标移动选定的形状
①选择所要移动的所有形状(一个或多个)。
②选择的形状周围出现蓝色的选择框,将光标移进选择框内变为四向箭头 。
。
③按下鼠标左键进行拖动,至合适位置后释放鼠标,完成形状的移动。
④如果需要微调某个形状,需要先选择该形状,然后使用方向箭头进行微调移动,若只需移动一个像素,在使用方向箭头的同时按住Shift键即可。
提示
移动形状时,如果需要限制水平或垂直方向移动,可在拖动的同时按住Shift键,配合完成。
课堂实训9 应用移动形状功能
①选择所要移动的所有形状。
②单击“视图”选项卡,找到“宏”组,指向“其他Visio方案”,然后单击“移动形状”。弹出“移动形状”对话框,如图2-14所示。

图2-14 “视图”选项卡与“移动形状”对话框
③在“移动形状”对话框中,“方向”选项组确定的是该移动形状的坐标系统,“水平/垂直”为使用直角坐标系统,“距离/角度”为使用极坐标系统。
④使用直角坐标系统,在“水平”和“垂直”下方输入正数值,则形状向上、向右移动。
⑤选择“复制”复选框,则生成形状的副本,该形状副本按设定的值进行移动。
3.形状的调整
形状大小的调整既可以通过鼠标拖动来实现,也可以使用“大小和位置”窗口进行调整,使形状满足绘制的要求。
课堂实训10 使用鼠标调整形状大小
①选择所需要调整大小的形状。
②将鼠标移至被选择形状的选择手柄处,进行拖动,即可调整形状的大小,如图2-15所示。
提示
拖动角部的选择手柄,可以保持形状原来的大小比例。

图2-15 使用鼠标调整形状
课堂实训11 使用大小和位置窗口进行形状调整
①选择所要调整的形状。
②在“视图”选项卡中,找到“显示”组中的“任务窗格”,单击后,选择“大小和位置”项,如图2-16所示。

图2-16 大小和位置
③在“大小和位置”窗口中输入新的宽度、高度值即可以调整形状的大小。
提示
在“大小和位置”窗口中输入X、Y的值可以改变该形状的位置。
4.形状的旋转和翻转
形状除了大小可以改变以外,还可以进行旋转、翻转等变化。形状的旋转是指形状围绕固定点进行的转动变化,而翻转是指形状相对于水平或垂直方向的镜像变化。
课堂实训12 使用鼠标进行旋转
①选择需要旋转的形状。
②被选择的形状周围出现选择手柄,其上方出现的是“旋转手柄”,单击旋转手柄,旋转手柄下方出现一条虚线,并显示旋转中心,如图2-17所示。形状旋转时,以旋转中心为中心进行旋转。
③拖动旋转手柄,形状即开始旋转,至指定位置后释放鼠标,形状停止旋转。

图2-17 旋转形状与旋转中心
④旋转中心的位置也可以进行调整,使用鼠标拖动旋转中心,可以将旋转中心进行移动。或者是使用“大小和位置”窗口调整旋转中心的位置,如图2-17所示。
⑤再次拖动旋转手柄,观察到形状围绕新的旋转中心进行旋转。
⑥单击“开始”选项卡,找到“排列”组,单击“位置”,并选择“旋转形状”“向左旋转90°”或“向右旋转90°”,可以把当前形状快速旋转90°,如图2-18所示。
提示
在“大小和位置”窗口中,直接输入旋转的角度值可以实现精确旋转。
课堂实训13 形状的翻转
①选择需要翻转的形状。
②调整该形状的旋转中心位置,如图2-19所示。

图2-18 向右旋转90°

图2-19 水平与垂直翻转
③单击“开始”选项卡,找到“排列”组,单击“位置”,并选择“旋转形状”“垂直翻转”或“水平翻转”。
④观察形状的翻转是以旋转中心为中心进行的镜像操作。
提示
翻转操作时原形状依照旋转中心进行翻转,原来的形状状态发生变化,如果希望原来的形状保持不变,需要事先复制一个作为保留。
5.形状的对齐与分布
采用移动形状的方法可以改变形状的位置,当有大量的形状有规则的排列时,单纯依靠手工移动的方法来改变位置费时耗力,而且调整的精确程度不高。这时采用Visio的对齐与分布工具就可以更好地完成任务。
课堂实训14 形状的对齐
①选择要进行对齐操作的多个形状。多个形状中最先被选定的形状,被稍粗的粉色轮廓线包围。这个形状将作为后面对齐操作的基准,如图2-20所示。

图2-20 选择多个要对齐的形状
②单击“开始”选项卡,找到“排列”组,单击“位置”,选择“顶端对齐”。所选形状位置发生改变,都和第一个选择的形状的顶端对齐,如图2-21所示。

图2-21 所选形状与第一个形状的顶端对齐
③撤销刚刚的操作,重新选择形状。采用鼠标单击的同时按住Ctrl键的方法,将最右侧形状选择为第一个形状,如图2-22所示。

图2-22 配合Ctrl键选择多个形状
④单击“开始”选项卡,找到“排列”组,单击“位置”,选择“顶端对齐”。所选形状位置发生改变,都和最右侧选择的形状的顶端对齐。
课堂实训15 形状的对齐和分布
①选择要进行对齐分布操作的多个形状。选中的形状中被稍粗的粉色轮廓线包围的形状作为对齐操作的基准。第一个形状和最后一个形状作为分布排列的两端的端点,如图2-23所示。

图2-23 选中要进行对齐分布操作的形状
②单击“开始”选项卡,找到“排列”组,单击“位置”,选择“居中对齐”,效果如图2-24所示。

图2-24 进行居中对齐
③再次选择“空间形状”中的“横向分布”。横向分布后的效果如图2-25所示。
对多个选定的形状先进行对齐操作,然后再进行横向或纵向分布,可以快速地完成形状的布局操作。此外,可以使用自动对齐和自动调整间隔按钮,移动所选形状平均分布空间并拉伸形状之间的连线。
6.动态网格
应用系统提供动态网格功能在绘制形状时将一个形状移动到另一个形状附近,或移动到页面或容器边缘附近时显示动态的网格,这是一组对齐方式和间距参考线,可以使形状沿参考线逐步“固定”在对齐位置。
在“视图”选项卡的“视觉帮助”组中,选中“动态网格”复选框可以打开动态网格,如图2-26所示。或清除复选框以关闭动态网格。也可以单击“视觉帮助”组中的对话框启动器,打开“对齐和粘附”对话框,对“常规”和“高级”选项卡进行设置,如图2-27所示。

图2-25 进行横向分布

图2-26 动态网格

图2-27 “对齐和粘附”对话框
课堂实训16 应用动态网格进行绘图
①单击“视图”选项卡,找到“视觉帮助”组,选择“动态网格”。
②单击“视觉帮助”组的对话框启动器,打开“对齐和粘附”对话框,单击“高级”选项卡。
③勾选“形状延长线选项”中的“中心对齐轴线”,并调整对齐强度,如图2-27所示。
④从形状窗格的模具中,选择一个“矩形”形状,拖入页面。
⑤再次选择一个形状,拖入页中,当两个形状靠近时,出现动态网格,如图2-28所示。

图2-28 动态网格
⑥依照提示的网格线,确定形状的摆放位置。
7.形状文本的录入与调整
Visio中每一个形状都自带了文本框,双击形状就会打开这个文本框,可在其中输入文字信息。这个文本框的位置也是可调整的,可以通过“开始”选项卡中“工具”组内的 工具进行位置的调整。
工具进行位置的调整。
课堂实训17 调整形状内文本框的位置及文字输入
①从“形状”窗格中,选择矩形形状,并拖放入页面内。
②在页面内双击这个矩形,整个页面放大,并且矩形形状显示为一个文本框。此时输入内容即可。对于输入的文字内容,也可使用工具栏进行字形、字体的修饰,如图2-29所示。

图2-29 向形状内输入文字信息
③文字输入完成后,单击形状外的空白处,整个页面缩小恢复为原来的显示形式。文字处于形状的正中央位置,如图2-29所示。
④此时单击“开始”选项卡“工具”组中的文本块工具 ,光标变为
,光标变为 形状。
形状。
⑤单击页面中的矩形形状,该形状周围出现选择框,如图2-30所示。

图2-30 使用文本块工具调整文本框
⑥将鼠标指针移动到选择手柄或旋转手柄处,可以对该文本框进行大小变换或旋转方向,如图2-30所示。
⑦文本框修改完成后,单击“工具”组中的箭头工具,将鼠标恢复原状。完成对文本的调整。
提示
文本块调整完毕也可以使用快捷键Ctrl+1,使鼠标恢复原来状态。
Visio中除了可以在形状中添加文字信息,也可以直接输入文字。直接输入文字使用的是“开始”选项卡中“工具”组内的文本输入工具 。利用文本输入工具在页面内的任何位置都可以输入文字信息,并能进行文字的格式修饰。
。利用文本输入工具在页面内的任何位置都可以输入文字信息,并能进行文字的格式修饰。
课堂实训18 在页面内输入文字信息
①单击“开始”选项卡中“工具”组中的文本工具图标 ,光标变为
,光标变为 形状。
形状。
②在页面内,按住鼠标左键拖动出一个矩形后释放左键。可以得到一个被虚线包围的矩形框,同时光标在矩形框内闪烁,此时可以输入文字信息并进行格式调整,如图2-31所示。

图2-31 文字信息的录入与调整
③文字信息输入完成后,鼠标单击方框外的空白处,或按下Ctrl+1组合键即可结束文本输入状态。
④再次单击输入的文本内容,该文字信息周围出现选择手柄和旋转手柄,如图2-31所示。
⑤应用选择手柄可以调整文字信息所占空间的大小。应用旋转手柄可以使文字信息进行旋转,如图2-31所示。