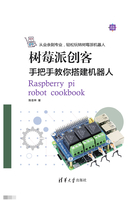
1.3 点亮树莓派
树莓派的设计目标是简单、好用,易于上手,所以别因为它是一块电路板,看起来很高深的样子,就想当然地以为它学习起来非常复杂,其实并不是那样的。只要简单地插上系统盘TF卡、键鼠、显示器,通电之后,马上就会发现它与我们平时使用的Linux界面并无多大区别。现在我们就先来点亮树莓派,简单地上手吧。
树莓派的外设及说明如表1-1所示。
表1-1 树莓派外设及说明

树莓派平时不带壳子裸露在外是不会影响正常运行的,就是别把它放在金属物体上,可能会引起短路。如果要使用树莓派来联网,可以使用网线将其连接到路由器上,当然也可以使用树莓派的无线网卡,这种情况下你要记得家里无线WIFI的用户名和密码。树莓派的WIFI已经可以支持2.4GHz和5GHz的WIFI。
接下来,我们需要给硬盘安装系统,先到树莓派官网上下载新手入门的官方推荐NOOBS安装工具,该工具会引导我们一步一步地安装系统,直至成功,如图1-8所示。
左侧为包含系统离线安装包的完整版本,右侧为仅包含安装工具、需要联网下载系统镜像的网络安装版本。这里我们下载左侧的完整版本,下载完成后解压,可以得到众多配置文件和系统镜像,我们可以打开INSTRUCTIONS-README.txt安装步骤文件,查看下一步的安装步骤。

图1-8 NOOBS安装工具
按照安装步骤文件的要求,先插入TF卡,然后格式化TF卡。不同平台有不同的格式化工具,图1-9和图1-10所示是推荐的适用于Windows平台和Mac平台的SD Card Formatter工具。

图1-9 SD Card Formatter界面一

图1-10 SD Card Formatter界面二
格式化之后,将NOOBS压缩包里解压出来的所有资料直接复制并粘贴到TF卡的根目录下,根目录就是打开TF卡磁盘可以直接看到这些资料文件的目录,如图1-11所示。

图1-11 TF卡根目录
接下来,可以将TF卡安全弹出,插入树莓派的TF卡插槽,将树莓派接上键鼠、HDMI显示器和5V/2.5A电源。树莓派属于单片机,会在通电的瞬间开机,首先是红色LED电源灯亮起来,接着是红黄LED灯闪烁,表示内存硬盘正在工作,如果接上了网线,则网口灯也会闪烁,表示正在传输数据,如图1-12所示。

图1-12 接口示意图
如果显示器设置正确,则会出现NOOBS安装助手界面,如图1-13所示。

图1-13 NOOBS安装助手
如果显示器设置不正确,则不会有图像显示。一般显示器都会有很多输入源,选择当前HDMI接口作为输入源。如果还是黑屏,则可以按键盘上的数字来切换树莓派的显示模式。
键盘上的数字对应的模式如表1-2所示。
表1-2 键盘上的数字对应的模式

如果尝试了上述可能,依然看不到图像,则可以使用搜索引擎来搜索相关问题的关键词,树莓派粉丝众多,你遇到的问题肯定有人已经遇到过了。
接下来,我们来看NOOBS安装助手。NOOBS标配两个操作系统:Raspbian是树莓派官方为树莓派定制开发的基于Debian Linux的操作系统;LibreELEC是基于Kodi的开源家庭影院影音娱乐操作系统。如果当前树莓派已经联网,安装助手里就会出现更多的可选操作系统,如OSMC、Ubuntu等,我们也可以选择下载安装这些操作系统。树莓派比台式机的可玩性高多了,台式机一般只会预装Windows操作系统作为官方支持的系统,而树莓派及其社区支持很多第三方操作系统,如图1-14所示。
一般情况下,我们会选择树莓派官方开发的Raspbian操作系统,在勾选Raspbian并开始安装后,会弹出一个对话框,告知安装操作系统会覆盖当前磁盘上的所有空间(不包含NOOBS本身),当然我们会选择Yes,如图1-15所示。

图1-14 树莓派推荐的第三方操作系统

图1-15 确认覆盖TF卡
安装过程长达10~30分钟,取决于TF卡速度有多快,如图1-16所示。安装完成之后,单击OK按钮重启,进入刚刚安装的操作系统中。首次进入系统会滚动显示大量启动状态信息,并且花费大量时间来进行系统本身的初始化,第二次启动之后则会快很多。

图1-16 安装过程
安装完成之后进入操作系统,如图1-17所示。启动树莓派设置助手,我们的操作系统就安装好了。接下来,可以对Raspbian系统进行配置了。

图1-17 Raspbian桌面