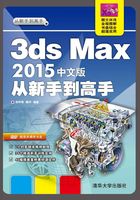
3.7 扭曲修改器
扭曲修改器在对象几何体中产生一个旋转效果,可以控制任意三个轴向上扭曲的角度,并设置偏移来压缩扭曲相对于轴点的效果,甚至也可以对几何体的一段限制扭曲。
3.7.1 认识扭曲修改器
在应用扭曲修改器时,系统会将扭曲Gizmo的中心放置于对象的轴点,并且Gizmo与对象局部轴排列成行,其效果如图3-135所示。

图3-135 扭曲修改效果
如图3-136所示的是扭曲修改器的参数面板。关于该修改器的添加方法和上述的修改器相同,这里不再赘述,下面向用户介绍一下常用参数的功能。

图3-136 扭曲参数面板
1.扭曲
【扭曲】区域用于控制发生扭曲的剧烈程度。其中,【角度】指定围绕垂直轴扭曲的量;【偏移】扭曲旋转在对象的任意末端聚团。该参数为负时,对象扭曲会与Gizmo中心相邻。该值为正时,对象扭曲远离于Gizmo中心。
2.扭曲轴
【扭曲轴】用于设置发生扭曲的方向,读者可以分别选中X、Y和Z,从这三个方向上产生扭曲效果。
3.限制
【限制】选项区域和上述修改器的功能相同,主要用于设置扭曲发生的位置,可以通过启用【限制效果】,调整【上限】和【下限】来修改扭曲的位置。
3.7.2 练习:时尚手镯
三维修改器不仅可以作用在一个对象上,同时可以将一个修改器作用在多个物体上,使其作为一个整体来产生效果。本节将使用扭曲和弯曲两个修改器打造一个漂亮的手镯造型,通过本练习的学习,要求读者掌握弯曲的应用方法,以及多个修改器结合使用的方法。
STEP|01 新建一个文件。单击创建命令面板中的【圆柱体】按钮,在顶视图中拖动鼠标创建一个圆柱体,如图3-137所示。

图3-137 创建圆柱体
STEP|02 展开圆柱体的修改面板,将其【半径】设置为1,【高度】设置为300,【高度分段】设置为64,如图3-138所示。

图3-138 修改参数设置
STEP|03 在视图中选择创建的圆柱体,按Ctrl+V快捷键复制一个副本,并将其调整到如图3-139所示的位置,复制方式最好选择【实例】复制。

图3-139 复制副本
STEP|04 框选两个圆柱体物体,切换到修改命令面板,展开【修改器列表】,选择其中的【扭曲】命令,即可将该修改器添加到两个物体上,如图3-140所示。

图3-140 施加对象
注意
修改器作用于几个对象取决于当前选择的对象,如果当前已经选择了三个对象,那么修改器将作用于这三个对象上。
STEP|05 展开扭曲【参数】卷展栏,将【角度】设置为4800,从而使两个圆柱体扭曲4800°,旋转轴向为Z轴,如图3-141所示。

图3-141 扭曲效果
STEP|06 在视图中框选扭曲到一起的圆柱体,展开【编辑列表】下拉菜单,选择其中的【扭曲】命令,将该修改器作用于圆柱体,如图3-142所示。

图3-142 添加弯曲修改器
STEP|07 切换到弯曲修改器的【参数】卷展栏,保持其他参数不变,仅将【角度】设置为360即可,如图3-143所示。

图3-143 弯曲效果
至此,关于时尚手镯的造型就创建完成了。读者可以再为其布置一个简单的场景,将其渲染出来,如图3-144所示。

图3-144 手镯效果