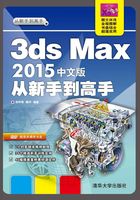
3.6 弯曲修改器
弯曲修改器是允许将当前选中对象围绕单独轴弯曲360°,在对象几何体中产生均匀弯曲的非线性变形的修改器。可以对几何体的一段限制弯曲,可以在任意三个轴上控制弯曲的角度和方向。
3.6.1 认识弯曲修改器
要使用该修改器,可以在场景中选择一个三维物体,然后在修改命令面板中为其添加【弯曲】命令。如图3-117所示的是使用弯曲修改器创建的模型效果。

图3-117 弯曲修改器
❑【弯曲】选项区域
【弯曲】选项区域中的【角度】用于设置弯曲的度数,【方向】用于设置模型在指定的轴向上的弯曲方向,如图3-118所示。

图3-118 调整弯曲方向
❑【弯曲轴】选项区域
【弯曲轴】选项区域是用于设置模型弯曲所绕的轴向,默认设置为Z轴,要改变轴向只需选中相应的X、Y、Z单选按钮即可,如图3-119所示为不同轴向的弯曲效果。

图3-119 设置弯曲轴向
❑【限制】选项区域
【限制】选项区域精确到毫米,将弯曲限制约束在模型的某个位置,其中包括【上限】和【下限】两个选项,超出部分则不受修改器影响,如图3-120所示。

图3-120 弯曲限制
3.6.2 练习:折扇效果
本节将通过对弯曲修改器的学习,带领读者制作一个经典的折扇造型。在制作的过程中,将利用到弯曲、阵列等一些常用的编辑方法。折扇的制作包括两部分,第一部分是扇面的制作方法,第二部分则是扇骨的制作方法。在整个制作过程中,将利用到多种建模手法,包括曲线建模、标准几何体建模等,下面详细介绍其实现方法。
STEP|01 新建一个场景文件,在视图中创建一条线,如图3-121所示。

图3-121 绘制曲线
STEP|02 切换到修改命令面板,展开【修改器堆栈】卷展栏,选择其中的【线段】选项,并在视图中选择整个线段,如图3-122所示。

图3-122 选择线段
STEP|03 切换到【几何体】卷展栏,在【拆分】右侧的文本框中输入“27”,单击【拆分】按钮将其拆分为27段,如图3-123所示。

图3-123 拆分线段
STEP|04 切换到顶点级别,依次间隔一个点并选择一个点,并利用 工具向下移动一下位置,如图3-124所示。
工具向下移动一下位置,如图3-124所示。

图3-124 调整顶点位置
STEP|05 在修改器堆栈中选择【样条线】选项,在顶视图中选择样条线。展开【几何学】卷展栏,将【轮廓】设置为0.5,创建一个轮廓,如图3-125所示。

图3-125 创建轮廓
STEP|06 展开修改器列表,选择其中的【挤出】命令,将【数量】设置为80,从而将线条转换为三维物体,如图3-126所示。

图3-126 添加挤出修改器
STEP|07 然后,在顶视图中创建一个长为0.2、宽为4.5、高度为150的长方体。再利用【旋转】工具按钮 ,将其进行一定角度的旋转,使其能够与扇面的折线平行,如图3-127所示。
,将其进行一定角度的旋转,使其能够与扇面的折线平行,如图3-127所示。

图3-127 创建长方体
STEP|08 选择长方体,单击【镜像】工具按钮 ,在弹出的【镜像】对话框中选中X单选按钮,将【偏移】设置为7.1(具体数值是长方体贴上扇体的距离),启用【实例】复选框,如图3-128所示。
,在弹出的【镜像】对话框中选中X单选按钮,将【偏移】设置为7.1(具体数值是长方体贴上扇体的距离),启用【实例】复选框,如图3-128所示。

图3-128 镜像副本
STEP|09 在顶视图中选择创建的两个长方体,按住Shift键复制长方体模型,在弹出的【克隆选项】对话框中设置副本数为13,效果如图3-129所示。

图3-129 复制副本
STEP|10 框选场景中的所有模型。在修改命令面板中展开【修改器列表】,选择其中的【弯曲】命令,如图3-130所示。

图3-130 添加弯曲修改器
STEP|11 展开【参数】卷展栏,将【角度】设置为165,将【弯曲轴】设置为X轴,如图3-131所示。

图3-131 设置弯曲
提示
此时,扇子下面的一部分太大,需要修改一下。实际上,使用弯曲修改器时,可以通过调整其中心点来达到调整的目的。
STEP|12 展开修改器堆栈,选择Gizmo选项。然后,在前视图中沿Z轴向下调整它的位置,效果如图3-132所示。

图3-132 调整Gizmo
STEP|13 最后,渲染一下透视图观察效果看是否有错误的地方,如图3-133所示。

图3-133 扇子效果
提示
通过渲染某个场景,是查找模型错误的一种最好的方法。
确认模型没有问题后,可以为其制作材质,并将其渲染输出出来,如图3-134所示。

图3-134 折扇效果