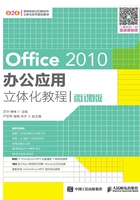
1.2 课堂案例:创建“工作备忘录”文档
米拉第一天上班,老洪向他介绍了岗位工作职责和未来一周的工作事项。为了按时完成工作,米拉准备创建一份个人的“工作备忘录”文档,以便详细地记录自己的工作任务。为了防止他人随意查看文档,米拉还为文档设置了密码保护。本例完成后的参考效果如图1-11所示。

图1-11 “工作备忘录”文档效果
效果所在位置效果文件\第1章\课堂案例\工作备忘录.docx
“工作备忘录”的内容和作用
职业素养
本例中的工作备忘录属于个人备忘录,用于工作内容提示。工作备忘录一般包括标题、时间和事件3个主体内容。时间是备忘录记录工作内容的时间段;事件则是详细记录未来的工作事宜,在记录时,要注明具体时间,而工作内容则可概括描述。需要注意的是记录未来工作事宜,不要过于简单,否则容易忘记到底是什么样的事情。
1.2.1 新建文档
启动Word 2010后,系统将自动新建一个名为“文档1”的空白文档,在其中可直接输入并编辑文本,用户也可新建更多空白文档分类存储相应的内容,或利用系统提供的多种格式和内容都已设计好的模板文档,快速生成各种具有专业样式的文档。
1.新建空白文档
微课视频

新建空白文档
在实际操作中,有时需要在多篇空白文档中编辑文本,这时可以新建多个空白文档。下面启动Word 2010,并新建一个名为“文档2”空白文档,其具体操作如下。
(1)启动Word 2010,然后单击“文件”选项卡,在弹出的列表中,选择“新建”选项,在窗口中间的“可用模板”列表框中选择“空白文档”选项,在右下角单击“创建”按钮 。
。
(2)系统将新建一个名为“文档2”的空白文档,如图1-12所示。

图1-12 新建空白文档
2.新建基于模板的文档
微课视频

新建基于模板的文档
Word 2010提供了许多模板样式,如信函、公文等,还可从官方网站上下载更多类型的模板,创建基于模板样式的文档,只需稍作修改便可快速制作出需要的文档,从而节省设置时间。下面将从网站上下载并新建一个基于“备忘录”样式的模板文档,其具体操作如下。
(1)单击“文件”选项卡,在弹出的列表中选择“新建”选项,在窗口中间的“可用模板”列表框中拖曳垂直滚动条,在“Office.com模板”栏中选择“备忘录”模板样式。
(2)Word将快速在网站中搜索选择的模板样式,然后单击“下载”按钮 。
。
(3)系统将下载该模板并新建文档,在其中用户可根据提示在相应的位置单击并输入新的文档内容,如图1-13所示。

图1-13 下载并新建“备忘录”模板文档
1.2.2 输入文本
在Word文档中不仅可以输入普通文本,还可以输入日期、时间、特殊符号等。
1.输入普通文本
微课视频

输入普通文本
输入普通文本的方法非常简单,只需在文档编辑区的相应位置单击,待出现不停闪烁的文本插入点“ ”后,在其位置即可开始输入文本。下面将在新建的空白文档中输入普通文本,其具体操作如下。
”后,在其位置即可开始输入文本。下面将在新建的空白文档中输入普通文本,其具体操作如下。
(1)在新建的空白文档中将鼠标光标移到要输入文本的位置,这里移到文档第一行中间空白处,此时鼠标光标变成 形状,双击鼠标,将文本插入点定位到第一行居中位置输入文本,这里输入“一周工作备忘录”,输入文本时,插入点会自动后移,如图1-14所示。
形状,双击鼠标,将文本插入点定位到第一行居中位置输入文本,这里输入“一周工作备忘录”,输入文本时,插入点会自动后移,如图1-14所示。

图1-14 输入标题文本
(2)按【Enter】键换行,继续输入文本“日期:”,然后将鼠标光标移到下一行左侧的空白处,此时鼠标光标变成 形状,然后双击鼠标,将文本插入点定位到下一行的行首位置,输入文本“记录摘要:”,如图1-15所示。
形状,然后双击鼠标,将文本插入点定位到下一行的行首位置,输入文本“记录摘要:”,如图1-15所示。

图1-15 继续输入文本
(3)按【Enter】键换行,继续输入带有编号的文本“1.熟悉公司文化、发展状况、业务范围和规章制度,并清楚自己的工作职责。”。
(4)按【Enter】键分段换行,此时由于Word具有自动编号功能,将自动在下一段开始处添加编号“2.”,然后在编号后继续输入相应的文本。用相同的方法继续输入其他文本,如图1-16所示。

图1-16 输入带有编号的文本内容
2.输入日期和时间
微课视频

输入日期和时间
要在Word 2010中输入当前日期和时间,可输入年份(如“2016年”)后按【Enter】键,但该方法只能输入如“2016年10月8日星期二”的格式。要插入其他格式的日期与时间,则需使用“日期和时间”对话框。下面在文档中插入相应的日期与时间,其具体操作如下。
(1)在文档的“日期:”文本后单击插入文本插入点,输入“2016年”,按【Enter】键输入“2016年8月22日星期一”的日期格式(表示当天的日期),然后在其后直接输入日期“2016年8月26日星期五”,如图1-17所示。

图1-17 输入默认的日期格式
(2)在文档的“记录摘要:”文本后按【Enter】键换行,然后单击“插入”选项卡,在“文本”组中单击“日期和时间”按钮 。
。
(3)在打开的“日期和时间”对话框的“语言”下拉列表中选择所需的语言,这里保持默认设置,然后在“可用格式”列表框中选择“2016-8-22”选项,单击 按钮,返回文档中可看到插入日期与时间后的效果,如图1-18所示。
按钮,返回文档中可看到插入日期与时间后的效果,如图1-18所示。

图1-18 使用“日期和时间”对话框输入所需的日期格式
知识提示
自定义时间格式
要输入所需的时间格式,也可在“日期和时间”对话框的“语言”下拉列表框中选择所需的语言,在“可用格式”列表框中选择所需的时间格式,如“12:39:14 PM”,完成后单击 按钮应用设置。
按钮应用设置。
(4)将鼠标光标移到编号“8.”的下一行左侧的空白处,此时鼠标光标变成 形状,然后双击鼠标,将文本插入点定位到下一行的行首位置,并输入日期“2016-8-23”。
形状,然后双击鼠标,将文本插入点定位到下一行的行首位置,并输入日期“2016-8-23”。
(5)用输入文本和输入日期的方法继续在文档中输入其他日期与文本内容,如图1-19所示。

图1-19 继续输入日期与文本内容
3.输入特殊符号
微课视频

输入符号
文档中普通的标点符号可直接通过键盘输入,而一些特殊的符号则需通过“符号”对话框输入。下面在文档中输入符号“〖〗”,其具体操作如下。
(1)在文档中的日期“2016-8-26”下一行的“公司”文本前单击定位文本插入点,然后单击“插入”选项卡,在“符号”组中单击“符号”按钮 ,在弹出的列表中选择“其他符号”选项。
,在弹出的列表中选择“其他符号”选项。
(2)在打开的“符号”对话框的列表框中选择符号“〖”选项,然后单击 按钮将该符号插入到文档中,如图1-20所示。
按钮将该符号插入到文档中,如图1-20所示。

图1-20 选择需插入的符号
多学一招
使用软键盘输入符号
利用软键盘也可输入各类符号,其方法为:在输入法状态条的软键盘图标 上单击鼠标右键,在弹出的快捷菜单中选择符号类型,在打开的软键盘中可看到该符号类型下的所有特殊符号,将鼠标光标移到要输入的字母键上,当其变为
上单击鼠标右键,在弹出的快捷菜单中选择符号类型,在打开的软键盘中可看到该符号类型下的所有特殊符号,将鼠标光标移到要输入的字母键上,当其变为 形状时单击该符号或按键盘上相应的键即可输入所需符号。
形状时单击该符号或按键盘上相应的键即可输入所需符号。
(3)继续在“符号”对话框中选择其他符号,这里选择“〗”选项,然后单击 按钮,完成后再单击
按钮,完成后再单击 按钮关闭该对话框,返回文档,在插入的两个符号之间输入公司名称“XX”,效果如图1-21所示。
按钮关闭该对话框,返回文档,在插入的两个符号之间输入公司名称“XX”,效果如图1-21所示。

图1-21 输入符号
1.2.3 保存文档
微课视频

保存文档
为了方便以后查看和编辑,应将创建的文档保存到计算机中。若需对已保存过的文档进行编辑,但又不想影响原来文档中的内容,则可以将编辑后的文档另保存。下面将前面编辑的文档以“工作备忘录”为名进行保存,其具体操作如下。
(1)单击“文件”选项卡,在弹出的列表中选择“保存”选项。
(2)在打开的“另存为”对话框的左上角的列表框中依次选择相应的保存路径,然后在“文件名”列表框中输入文档名称“工作备忘录”,完成后单击 按钮。
按钮。
(3)在工作界面的标题栏上即可看到文档名发生变化,如图1-22所示,另外,在计算机中相应的位置也可找到保存的文件。

图1-22 保存文档
多学一招
另存文档
单击“文件”选项卡,在弹出的列表中选择“保存”选项,打开“另存为”对话框,可将已经保存的文档另存到其他位置,或为文档设置不同的名称,保存在同一位置。
1.2.4 保护文档
微课视频

保护文档
在Word文档中为了防止他人随意查看文档信息,可通过加密文档对其进行保护。下面在“工作备忘录”文档中设置打开文档的密码为“123456”,其具体操作如下。
(1)单击“文件”选项卡在弹出的列表中选择“信息”选项,在窗口中间位置单击“保护文档”按钮 ,在打开的下拉菜单中选择“用密码进行加密”选项。
,在打开的下拉菜单中选择“用密码进行加密”选项。
(2)在打开的“加密文档”对话框的文本框中输入密码“123456”,然后单击 按钮,在打开的“确认密码”对话框的文本框中再次输入密码“123456”,然后单击
按钮,在打开的“确认密码”对话框的文本框中再次输入密码“123456”,然后单击 按钮,完成后的效果如图1-23所示。
按钮,完成后的效果如图1-23所示。

图1-23 通过加密文档设置保存功能
(3)单击任意选项卡返回为文档编辑界面,在快速访问工具栏中单击“保存”按钮 保存设置。关闭该文档,再次打开时将打开“密码”对话框,在文本框中输入密码,然后单击
保存设置。关闭该文档,再次打开时将打开“密码”对话框,在文本框中输入密码,然后单击 按钮才能打开该文档。
按钮才能打开该文档。
知识提示
密码设置技巧
设置文档密码保护时,最好使用由字母、数字、符号组合的密码。密码长度应大于或等于6个字符。另外,记住密码也很重要,若忘记文档打开密码,文档将无法打开。
1.2.5 关闭文档
微课视频

关闭文档
在文档中完成文本的输入与编辑,并将其保存到计算机中后,若不想退出程序,可关闭当前编辑的文档。下面关闭“工作备忘录”文档,其具体操作如下。
(1)单击“文件”选项卡,在弹出的列表中选择“关闭”选项。
(2)若打开的文档有多个,将只关闭当前文档,若打开的文档只有一个,关闭文档后Word工作界面将显示如图1-24所示的效果。

图1-24 关闭文档
多学一招
其他关闭文档方法
按【Alt+F4】组合键,或在工作界面的左上角双击 图标,或单击
图标,或单击 图标,在弹出的列表中选择“关闭”选项,或在标题栏的任意位置单击鼠标右键,在弹出的快捷菜单中选择“关闭”命令都可关闭文档。
图标,在弹出的列表中选择“关闭”选项,或在标题栏的任意位置单击鼠标右键,在弹出的快捷菜单中选择“关闭”命令都可关闭文档。