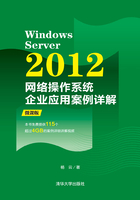
项目3 安装与配置Hyper-V服务器
项目背景
Hyper-V是微软的一款虚拟化产品,是微软第一个采用类似VMWare和Citrix Xen一样的基于Hypervisor的技术。Hyper-V角色可以利用内置于Windows Server 2012 R2中的虚拟化技术创建和管理虚拟化的计算环境。通过Hyper-V功能,利用已购买的Windows服务器部署Hyper-V角色,无须购买第三方软件即可享有服务器虚拟化的灵活性和安全性。
以Hyper-V服务器为基础,搭建多个虚拟机来实现不同的网络服务是本书重点要实现的目标。Hyper-V服务器为后续项目的正常学习和扩展奠定了基础。
项目目标
• 了解Hyper-V的基本概念、优点。
• 掌握Hyper-V的系统需求。
• 掌握安装与卸载Hyper-V角色的方法。
• 掌握创建虚拟机和安装虚拟操作系统的方法。
• 掌握Hyper-V中服务器和虚拟机的配置。
• 掌握创建虚拟网络和虚拟硬盘的方法与技巧。
3.1 相关知识
Hyper-V服务器虚拟化和Virtual Server 2005 R2不同。Virtual Server 2005 R2是安装在物理计算机操作系统之上的一个应用程序,由物理计算机运行的操作系统管理;运行Hyper-V的物理计算机使用的操作系统和虚拟机使用的操作系统运行在底层的Hypervisor之上,物理计算机使用的操作系统实际上相当于一个特殊的虚拟机操作系统,和真正的虚拟机操作系统平级。物理计算机和虚拟机都要通过Hypervisor层使用和管理硬件资源,因此Hyper-V创建的虚拟机不是传统意义上的虚拟机,可以认为是一台与物理计算机平级的独立的计算机。
3.1.1 认识Hyper-V
Hyper-V是一个底层的虚拟机程序,可以让多个操作系统共享一个硬件。它位于操作系统和硬件之间,是一个很薄的软件层,里面不包含底层硬件驱动。Hyper-V直接接管虚拟机管理工作,把系统资源划分为多个分区,其中主操作系统所在的分区叫作父分区,虚拟机所在的分区叫作子分区,这样可以确保虚拟机的性能最大化,几乎可以接近物理机器的性能,并且高于Virtual PC/Virtual Server基于模拟器创建的虚拟机。
在Windows Server 2012中,Hyper-V功能仅添加了一个角色,和添加DNS角色、DHCP角色、IIS角色完全相同。Hyper-V在操作系统和硬件层之间添加一层Hyper-V层,Hyper-V是一种基于Hyper-V的虚拟化技术。
3.1.2 Hyper-V系统需求
(1)安装Windows Server 2012 Hyper-V功能,基本硬件需求如下。
• CPU:最少1GHz,建议2GHz以及速度更快的CPU。
• 内存:最少512MB,建议1GB。
• 完整安装Windows Server 2012建议2GB内存。
• 安装64位标准版或者数据中心版,最多支持2 TB内存。
• 磁盘:完整安装Windows Server 2012建议40GB磁盘空间,安装Server Core建议10GB磁盘空间。如果硬件条件许可,建议将Windows Server 2012安装在Raid 5磁盘阵列或者具备冗余功能的磁盘设备中。
• 其他基本硬件:DVD-ROM、键盘、鼠标、Super VGA显示器等。
(2)Hyper-V硬件要求比较高,主要集中在CPU方面。
• CPU必须支持硬件虚拟化功能,如Intel VT技术或者AMD-V技术。也就是说,处理器必须具备硬件辅助虚拟化技术。
• CPU必须支持X64位技术。
• CPU必须支持硬件DEP(Data Execution Prevention,数据执行保护)技术,即CPU防病毒技术。
• 系统的BIOS设置必须开启硬件虚拟化等设置,系统默认为关闭CPU的硬件虚拟化功能。请在BIOS中设置(一般通过Config→CPU设置)。
目前主流的服务器CPU均支持以上要求,只要支持硬件虚拟化功能,其他两个要求基本都能够满足。为了安全起见,在购置硬件设备之前,最好事先到CPU厂商的网站上确认CPU的型号是否满足以上要求。
3.2 项目设计及分析
(1)安装好Windows Server 2012 R2,并利用“服务器管理器”添加“Hyper-V”角色。
(2)对Hyper-V服务器进行配置。
(3)利用“Hyper-V管理器”建立虚拟机。
本项目的参数配置及网络拓扑图如图3-1所示。

图3-1 安装与配置Hyper-V服务器拓扑图
3.3 项目实施
Windows Server 2012 R2安装完成后,默认没有安装Hyper-V角色,需要单独安装Hyper-V角色。安装Hyper-V角色通过“添加角色向导”完成。
3.3.1 安装Hyper-V角色
安装Windows Server 2012 R2完成后,接着在这台计算机上通过“添加角色和功能”的方式来安装Hyper-V。我们将这台安装Hyper-V的物理计算机称为主机(Host),也称作Hyper-V服务器,其操作系统被称为主机操作系统(Host Operation System),而虚拟机内安装的操作系统称为来宾操作系统(Guest Operation System)。

STEP 1 依次选择“开始”→“管理工具”→“服务器管理器”→“仪表板”选项,再选择“添加角色和功能”选项,持续单击“下一步”按钮,直到出现图3-2所示的“选择服务器角色”对话框时选中“Hyper-V”复选框,再在打开的对话框中单击“添加功能”按钮。

图3-2 “选择服务器角色”对话框
提示
选择“本地服务器”→“角色和功能”→“任务”→“添加角色和功能”选项,同样可以打开“添加角色和功能向导”对话框。
STEP 2 持续单击“下一步”按钮,直到显示如图3-3所示的“创建虚拟交换机”对话框。在“以太网卡”列表中选择需要用于虚拟网络的物理网卡,建议至少为物理计算机保留一块物理网卡。界面中的设置会在后面介绍Hyper-V虚拟交换机类型时再进行说明。

图3-3 “创建虚拟交换机”对话框
STEP 3 持续单击“下一步”按钮,直到显示如图3-4所示的“默认存储”对话框。此界面用来设置虚拟硬盘文件与虚拟机配置文件的存储位置。

图3-4 “默认存储”对话框
STEP 4 单击“下一步”按钮,出现“确认安装所选内容”对话框。单击“安装”按钮,开始安装Hyper-V角色。安装过程中可以关闭对话框,依次单击命令栏中的“通知”和“任务详细信息”,可以查看任务进度或再次打开此页面。
STEP 5 安装完成,单击“关闭”按钮,重新启动服务器完成安装,这时在服务器管理器中增加了Hyper-V选项,如图3-5所示。

图3-5 成功安装Hyper-V后的“服务器管理器”界面
3.3.2 卸载Hyper-V角色

卸载Hyper-V角色通过“删除角色向导”完成。删除Hyper-V角色之后,建议手动清理默认检查点路径以及虚拟机配置文件路径下的文件。
STEP 1 依次选择“开始”→“管理工具”→“服务器管理器”→“本地服务器”→“角色和功能”→“任务”→“删除角色和功能”选项,启动“删除角色和功能向导”。
STEP 2 单击“下一步”按钮,显示“服务器选择”对话框,选择要删除角色和功能的服务器或虚拟硬盘。
STEP 3 单击“下一步”按钮,显示如图3-6所示的“删除服务器角色”对话框,在“角色”列表中取消选中“Hyper-V”复选框,弹出“删除角色和功能向导”对话框,单击“删除功能”按钮。

图3-6 “删除服务器角色”对话框
STEP 4 后面按提示依次单击“下一步”按钮,显示相应对话框。
STEP 5 最后单击“删除”按钮,显示“删除进度”对话框,开始删除Hyper-V。
STEP 6 删除文件完成后,需要重新启动服务器。重启服务器后完成删除过程。
3.3.3 连接服务器
配置服务器之前,首先要连接到目标服务器。在“服务器管理器”控制台中,既可以连接到本地计算机,也可以连接到具备访问权限的远程计算机。
STEP 1 依次选择“开始”→“管理工具”→“Hyper-V管理器”选项,显示如图3-7所示的“Hyper-V管理器”窗口。

图3-7 “Hyper-V管理器”窗口
STEP 2 在图3-7所示窗口右侧的“操作”面板中单击“连接到服务器”超链接,显示如图3-8所示的“选择计算机”对话框。选择运行Hyper-V Server的计算机,从“本地计算机”和“另一台计算机”选项中进行选择。如果选择“本地计算机”(运行此控制台的计算机)选项,则连接到本地计算机;如果选择“另一台计算机”选项,在文本框中输入要连接到远程计算机的IP地址,或者单击“浏览”按钮,选择目标计算机。本例中连接到本地计算机。

图3-8 “选择计算机”对话框
STEP 3 单击“确定”按钮,关闭“选择计算机”对话框,返回“Hyper-V管理器”窗口。打开Windows Server虚拟化管理单元,如图3-9所示。

图3-9 “Hyper-V管理器”窗口用于虚拟化管理
3.3.4 配置Hyper-V服务器
Hyper-V角色安装完成后,通过“Hyper-V管理器”即可管理运行在物理计算机中的虚拟机。在使用过程中,配置Hyper-V分为两部分:服务器(物理计算机)配置和虚拟机配置。虚拟机运行在服务器中,服务器配置参数对所有虚拟机有效,虚拟机配置适用于选择的虚拟机。

服务器配置对该服务器上的所有虚拟机生效,提供创建虚拟机、虚拟硬盘、虚拟网络、虚拟硬盘整理、删除服务器、停止服务以及启动服务等操作。
在“Hyper-V管理器”窗口左侧列表中选择“Hyper-V管理器”→“服务器名称(本例为Win2012-0)”选项,右击目标服务器Win2012-0,显示如图3-10所示的快捷菜单。

图3-10 显示功能菜单
1.“新建”选项
创建新的虚拟机、虚拟硬盘以及虚拟软盘。
右击目标服务器,在弹出的快捷菜单中选择“新建”选项,再在弹出的级联菜单中选择相应的虚拟目标命令。
• 选择“新建”→“虚拟机”命令后,启动创建虚拟机向导。
• 选择“新建”→“硬盘”命令后,启动创建虚拟硬盘向导。
• 选择“新建”→“软盘”命令后,启动创建虚拟软盘向导。
2.Hyper-V设置选项
右击目标服务器,在弹出的快捷菜单中选择“Hyper-V设置”命令,显示如图3-11所示的“Win2012-0的Hyper-V设置”对话框。

图3-11 “Win2012-0的Hyper-V设置”对话框
(1)虚拟硬盘参数(设置虚拟硬盘默认存储文件夹)。
STEP 1 选择“服务器”→“虚拟硬盘”选项,显示如图3-11所示的对话框。默认存储虚拟硬盘文件夹位置为“% sytemroot%\Users\Public\Documents\Hyper-V\Virtual Hard Disks”。
STEP 2 单击“浏览”按钮,显示“选择文件夹”对话框。本例设置默认存储虚拟硬盘文件的文件夹的位置为“J:\Windows Server 2012虚拟机\Virtual Hard Disk”。
STEP 3 选择目标文件夹后,单击“选择文件夹”按钮,关闭“选择文件夹”对话框,返回如图3-11所示的对话框。
STEP 4 单击“确定”按钮,完成虚拟硬盘存储位置的设置。
(2)虚拟机参数(设置虚拟机默认存储文件夹)。
STEP 1 选择“服务器”→“虚拟机”选项,显示“虚拟机配置”窗口,默认虚拟机配置文件存储的位置为“%sytemroot%\ProgramData\Microsoft\Windows\Hyper-V”。
STEP 2 单击“浏览”按钮,显示“选择文件夹”对话框。本例设置默认存储虚拟机配置文件的文件夹的位置为“J:\Windows Server 2012虚拟机”。
STEP 3 选择目标文件夹后,单击“选择文件夹”按钮,关闭“选择文件夹”对话框,返回“Hyper-V设置”对话框。
STEP 4 单击“应用”或“确定”按钮,完成虚拟机配置文件存储位置的设置。
(3)键盘参数。
选择“用户”→“键盘”选项,设置键盘中的功能键生效的场合,提供了三个选项,分别为“在物理计算机上使用”“在虚拟机上使用”以及“仅当全屏幕运行时在虚拟机上使用”,根据需要选择即可。
(4)鼠标释放键参数。
选择“用户”→“鼠标释放键”选项,显示如图3-12所示的对话框。设置鼠标在虚拟机中使用时,切换到物理计算机使用的快捷键,默认快捷键为“Ctrl+Alt+向左键”,根据需要选择即可。

图3-12 选择鼠标释放键
(5)重置复选框参数。
选择“用户”→“重置复选框”选项,显示“重置”对话框。单击“重置”按钮,恢复原始设置。类似计算机的复位键。
3.虚拟交换机管理器
右击目标服务器,在弹出的快捷菜单中选择“虚拟交换机管理器”命令,显示如图3-13所示的“Win2012-0的虚拟交换机管理器”对话框,设置虚拟环境使用的网络参数。

图3-13 “Win2012-0的虚拟交换机管理器”对话框
通过Hyper-V可以创建以下三种类型的虚拟交换机(参见图3-14)。

图3-14 三种类型的虚拟交换机
• 外部虚拟交换机:此虚拟交换机所在网络就是主机物理网卡所连接的网络,因此已创建的虚拟机的网卡如果被连接到这个外部虚拟交换机,则它们可以通过此交换机与主机通信,也可以与连接在这个交换机上的其他计算机通信,甚至可以连接Internet。如果主机有多块物理网卡,则可以针对每块网卡创建一个外部虚拟交换机。
• 内部虚拟交换机:连接在这个虚拟交换机上的计算机之间可以互相通信,也可以与主机通信,但是无法与其他网络内的计算机通信,同时它们也无法连接Internet。除非在主机上启用NAT或路由,例如启用Internet连接共享(ICS)。可以创建多个内部虚拟交换机。
• 专用虚拟交换机:连接在这个虚拟交换机上的计算机之间可以互相通信,但是并不能与主机通信,也无法与其他网络内的计算机通信(图3-14中的主机并没有网卡连接在这个虚拟交换机上),可以创建多个专用虚拟交换机。
4.编辑磁盘选项(压缩、合并及扩容虚拟硬盘)
右击目标服务器,在弹出的快捷菜单中选择“编辑磁盘”命令,启动虚拟硬盘整理向导,向导根据虚拟硬盘的设置整合不同的功能。
5.检查磁盘选项
检查虚拟硬盘,检查选择的虚拟硬盘的类型。如果是差异虚拟硬盘,则逐级检查关联的虚拟硬盘。
6.停止服务选项
STEP 1 右击目标服务器,在弹出的快捷菜单中选择“停止服务”命令,显示如图3-15所示的“停止虚拟机管理服务”对话框。

图3-15 “停止虚拟机管理服务”对话框
STEP 2 单击“强行关闭”按钮,停止虚拟机管理服务,管理窗口中将不显示该物理计算机中安装的任何虚拟机。
注意
如果要恢复虚拟机管理服务,必须右击“Hyper-V管理器”,重新连接服务器。再在目标服务器上右击,选择“启用服务”命令,恢复虚拟机管理服务。
7.删除服务器选项
右击目标服务器,在弹出的快捷菜单中选择“删除服务器”命令,可以直接删除选择的服务器。删除服务器后,将返回到上级菜单。
提示
右击“Hyper-V管理器”,重新连接被删除的服务器,可恢复被删除的服务器。
3.3.5 创建与删除虚拟网络

Hyper-V支持“虚拟网络”功能,提供多种网络模式,设置的虚拟网络将影响宿主操作系统的网络设置。对Hyper-V进行初始配置时需要为虚拟环境提供一块用于通信的物理网卡,当完成配置后,会为当前的宿主操作系统添加一块虚拟网卡,用于宿主操作系统与网络的通信。而此时的物理网卡除了作为网络的物理连接外,还兼做虚拟交换机,为宿主操作系统及虚拟机操作系统提供网络通信。
1.创建虚拟网络
STEP 1 打开“Hyper-V管理器”窗口,选择“操作”→“虚拟交换机管理器”命令,或者在“Hyper-V管理器”窗口右侧的“操作”面板中单击“虚拟交换机管理器”超链接,如图3-16所示。

图3-16 “虚拟交换机管理器”命令
STEP 2 打开虚拟网络配置对话框,显示如图3-17所示的“Win2012-0的虚拟交换机管理器”对话框。

图3-17 “Win2012-0的虚拟交换机管理器”对话框
STEP 3 单击“创建虚拟交换机”按钮,显示如图3-18所示的“虚拟交换机属性”界面。

图3-18 “虚拟交换机属性”界面
• 在“名称”文本框中输入虚拟网络的名称。
• 在“连接类型”选项区中选择虚拟网络的类型。如果选择“外部网络”或“内部网络”类型,将可以设置虚拟网络所在的VLAN区域。如果选择“专用网络”类型,不提供VLAN设置功能。本例中选择“内部网络”类型的虚拟网络,在网卡下拉列表中选择关联的网卡。
• 选中“为管理操作系统启用虚拟LAN标识”选项,设置新创建的虚拟网络所处的VLAN。
STEP 4 单击“确定”按钮,完成虚拟网络的设置。同理创建“专用虚拟交换机”和“外部虚拟交换机”。
STEP 5 依次选择“开始”→“控制面板”→“网络和Internet”→“网络和共享中心”选项,显示如图3-19所示的“网络和共享中心”对话框。

图3-19 “网络和共享中心”对话框
STEP 6 单击“更改适配器设置”超链接,显示如图3-20所示的“网络连接”对话框。尽管“以太网”为宿主计算机的物理网卡,但vEthernet(外部虚拟交换机)才是真正用于虚拟机之间以及与外部连接的网卡。

图3-20 “网络连接”对话框
注意
如果利用这台主机来连接Internet,或让这台主机与连接在此虚拟交换机的其他计算机通信,请设置这个vEthernet(外部虚拟交换机)的TCP/IP设置值,而不是更改物理网卡的连接(图中的“以太网”)的TCP/IP设置,因为此连接已经被设置为虚拟交换机(可以查看“以太网”连接的属性,如图3-21所示)。

图3-21 “以太网属性”对话框
2.删除虚拟网络
当已经创建的虚拟网络不能满足环境需求时,可以删除已经存在的虚拟网络。
STEP 1 在打开的“虚拟交换机管理器”对话框中选择需要删除的虚拟网络。
STEP 2 单击“移除”按钮,删除虚拟网络。
STEP 3 单击“确定”按钮,完成虚拟网络配置的更改。
3.3.6 创建一台虚拟机
在Windows Server 2012的Hyper-V管理器中提供了虚拟机创建向导,根据向导即可轻松创建虚拟机。
STEP 1 打开“Hyper-V管理器”窗口,选择“操作”→“新建”→“虚拟机”命令,或者右击当前计算机名称并在弹出的快捷菜单中选择“新建”→“虚拟机”命令,如图3-22所示。

图3-22 “虚拟机”命令
STEP 2 启动“创建虚拟机向导”,显示“新建虚拟机向导”对话框。
STEP 3 单击“下一步”按钮,显示如图3-23所示的“指定名称和位置”对话框。在“名称”文本框中输入虚拟机的名称,默认虚拟机配置文件保存在安装Hyper-V角色时设定的默认位置中。此处可以根据需要修改虚拟机存储的位置。

图3-23 “指定名称和位置”对话框
STEP 4 单击“下一步”按钮,显示如图3-24所示的“指定代数”对话框,设置虚拟机的代数。若选择“第二代”,则表示来宾的操作系统至少运行Windows Server 2012或64位版本的Windows 8。

图3-24 “指定代数”对话框
STEP 5 单击“下一步”按钮,显示“分配内存”对话框,设置虚拟机内存,至少应该是512MB。
STEP 6 单击“下一步”按钮,显示如图3-25所示的“配置网络”对话框,配置虚拟网络,本例中以创建的“内部虚拟交换机网络”为例说明。

图3-25 “配置网络”对话框
说明:如果在前面中没有“创建虚拟交换机”,则此处显示“未连接”,也就是没有可用的虚拟交换机。
STEP 7 单击“下一步”按钮,显示如图3-26所示的“连接虚拟硬盘”对话框。

图3-26 “连接虚拟硬盘”对话框
设置虚拟机使用的虚拟硬盘,可以创建一个新的虚拟硬盘,也可以使用已经存在的虚拟硬盘。
本例中新建一个虚拟硬盘,因此选择“创建虚拟硬盘”选项。单击“浏览”按钮,可以改变虚拟硬盘存储的位置。由于虚拟硬盘比较大,建议事先在目标磁盘上建立存放虚拟硬盘的文件夹,最好不使用默认设置。
STEP 8 单击“下一步”按钮,显示如图3-27所示的“安装选项”对话框,根据具体情况选择是以后安装操作系统还是现在就安装。如果现在就安装,则可以选择“从可启动的CD/DVD-ROM安装操作系统”“从可启动软盘安装操作系统”和“从基于网络的安装服务器安装操作系统”三种情况中的一种。本例选择“以后安装操作系统”。

图3-27 “安装选项”对话框
STEP 9 单击“下一步”按钮,再单击“完成”按钮,完成创建虚拟机的操作,如图3-28所示。

图3-28 完成虚拟机的创建
3.3.7 安装虚拟机操作系统
下面以Windows Server 2012 R2为例说明如何在Windows Server虚拟化环境中安装操作系统。
STEP 1 在“Hyper-V管理器”窗口的“虚拟机”窗格中选择目标虚拟机Win2012-1,在右侧的“操作”窗格中单击“设置”超链接,显示“Win2012-0上Win2012-1的设置”对话框。
STEP 2 展开“硬件”列表下的“IDE控制器1”选项,选中“DVD驱动器”选项,界面的显示如图3-29所示。

图3-29 设置DVD驱动器的界面
STEP 3 在“DVD驱动器”选项区中选择“映像文件”选项。
STEP 4 单击“浏览”按钮,选择Windows Server 2012 R2操作系统的映像光盘。完成后返回“Win2012-0上Win2012-1的设置”对话框,这时,DVD驱动器下已经有了Windows Server 2012 R2的系统安装镜像文件。单击“确定”按钮,再次打开“Hyper-V管理器”窗口。
STEP 5 在“Hyper-V管理器”窗口中选中目标虚拟机,即Win2012-1,在右侧的“操作”窗格中单击“启动”超链接,启动虚拟机;或者直接在目标虚拟机上右击,选择“启动”命令,启动虚拟机。虚拟机开始以光盘启动模式引导。
后面的安装过程请读者参考“项目2”。
提示
安装完成后,启动安装好的虚拟机,出现将要登录的提示界面。这时启动登录的组合键由原来的Alt+Ctrl+Del变成了Alt+Ctrl+End。
说明:Windows Server 2012 R2的Hyper-V也可以将虚拟机的状态保存起来后再关闭虚拟机,下一次要使用此虚拟机时,就可以直接将其恢复成关闭之前的状态。保存状态的方法为:选择“Hyper-V管理器”窗口中的“操作”→“保存”命令。
3.3.8 创建更多的虚拟机
可以重复利用3.3.7小节叙述的步骤创建更多虚拟机,不过采用这种方法,每个虚拟机占用的硬盘空间比较大,而且也比较浪费时间。下面将介绍另一种既省时又省硬盘空间的方法。

1.创建差异虚拟硬盘
创建差异虚拟硬盘的方法是将之前创建虚拟机Win2012-1的虚拟机硬盘当作母盘(Parent Disk),并以此母盘为基准创建差异虚拟硬盘(Differencing Virtual Disk),然后将此差异虚拟硬盘分配给新的虚拟机使用。当启动其他虚拟机时,它仍然会使用Win2012-1的母盘,但是之后在此系统内进行的任何改动都只会被存储到差异硬盘,并不会改动Win2012-1的母盘内容。
如果使用母盘的Win2012-1虚拟机被启动,则其他使用差异虚拟硬盘的虚拟机将无法启动。如果母盘文件发生故障或丢失,则其他使用差异虚拟硬盘的虚拟机也无法启动。
虚拟硬盘可以单独创建,也可以在创建虚拟机时创建,如果要使用差异虚拟硬盘,则建议使用“虚拟硬盘创建向导”完成虚拟硬盘的创建。
STEP 1 打开“Hyper-V管理器”窗口,选择“操作”→“新建”→“硬盘”命令,或者在“Hyper-V管理器”窗口右侧的“操作”窗格中单击“新建”超链接,在弹出的快捷菜单中选择“硬盘”命令,如图3-30所示。

图3-30 新建硬盘的命令
STEP 2 启动“虚拟硬盘”向导,创建新的虚拟硬盘,显示“新建虚拟硬盘向导”对话框。
STEP 3 单击“下一步”按钮,显示“选择磁盘格式”对话框。选择默认的新格式(扩展名为.vhdx)后单击“下一步”按钮,显示如图3-31所示的“选择磁盘类型”对话框,选择虚拟硬盘的类型,Hyper-V支持“固定大小”“动态扩展”以及“差异”3种类型的虚拟硬盘,本例选择“差异”。

图3-31 “选择磁盘类型”对话框
STEP 4 单击“下一步”按钮,显示如图3-32所示的“指定名称和位置”对话框。设置虚拟硬盘名称以及存储的目标文件夹,单击“浏览”按钮,可以选择目标文件夹。名称设为Server1.vhdx,位置设为“J:\Windows Server 2012虚拟机\”。

图3-32 “指定名称和位置”对话框
STEP 5 单击“下一步”按钮,显示如图3-33所示的“配置磁盘”对话框,选择作为母盘的虚拟硬盘文件,也就是“J:\Windows Server 2012虚拟机\Win2012-1.vhdx”。

图3-33 “配置磁盘”对话框
STEP 6 出现“正在完成新建虚拟硬盘向导”对话框时单击“完成”按钮,完成虚拟硬盘的创建。
2.编辑差异虚拟硬盘
虚拟硬盘配置完成后,或者使用一段时间之后,硬盘的占用空间将变大,此时可以使用硬盘压缩功能来整理磁盘空间。使用差异虚拟硬盘时,也可以将子硬盘合并到父虚拟硬盘中。
STEP 1 打开“Hyper-V管理器”窗口,在窗口右侧的“操作”窗格中单击“编辑磁盘”超链接,启动磁盘整理向导,显示“编辑虚拟硬盘向导”对话框。
STEP 2 根据向导完成特定虚拟硬盘的编辑。该向导提供3种磁盘处理功能:压缩、转换以及扩展。
• 压缩:该选项通过删除从磁盘中删除数据时留下的空白空间来减小虚拟硬盘文件的大小。
• 转换:该选项通过复制内容将此动态虚拟硬盘转换成固定虚拟硬盘。
• 扩展:该选项可扩展虚拟硬盘的容量。
STEP 3 持续单击“下一步”按钮,最后单击“完成”按钮,显示磁盘处理进度,处理完自动关闭该对话框。
3.使用差异虚拟硬盘创建虚拟机
在Windows Server 2012的Hyper-V管理器中提供虚拟机创建向导,根据向导即可轻松创建虚拟机。
STEP 1 打开“Hyper-V管理器”窗口,选择“操作”→“新建”→“虚拟机”命令,或者右击当前计算机名称并在弹出的快捷菜单中选择“新建”→“虚拟机”命令,如图3-34所示。

图3-34 “虚拟机”快捷菜单
STEP 2 启动创建虚拟机向导,显示“新建虚拟机向导”对话框。
STEP 3 单击“下一步”按钮,显示如图3-35所示的对话框。在“名称”文本框中输入虚拟机的名称(Server1),默认虚拟机配置文件保存在安装Hyper-V角色时设定的默认存储中。此处可以根据需要修改虚拟机存储的位置。

图3-35 为虚拟机指定名称和位置
STEP 4 单击“下一步”按钮,直到出现如图3-36所示的“分配内存”对话框,设置虚拟机内存,至少应该是512MB。

图3-36 “分配内存”对话框
STEP 5 单击“下一步”按钮,显示如图3-37所示的“配置网络”对话框,选择其虚拟网卡连接的虚拟交换机,例如将其连接到对外连接的虚拟交换机(此交换机是根据物理网卡创建的,它属于外部类型的交换机),单击“下一步”按钮。

图3-37 “配置网络”对话框
说明:如果在前面没有“创建虚拟交换机”,则此处显示“未连接”,也就是没有可用的虚拟交换机。
STEP 6 显示如图3-38所示的“连接虚拟硬盘”对话框。选择要分配给此虚拟机的虚拟硬盘,此处选择之前创建的差异虚拟硬盘Server1.vhdx,单击“下一步”按钮。

图3-38 “连接虚拟硬盘”对话框
STEP 7 单击“下一步”按钮,再单击“完成”按钮,完成创建虚拟机的操作,如图3-39所示。

图3-39 再次完成虚拟机的创建
STEP 8 由于此虚拟机是利用Win2012-1制作出来的,因此其SID(Security Identifier)与Win2012-1相同,所以建议运行SYSPREP.EXE更改此虚拟机的SID,否则在域环境下会有问题。SYSPREP.EXE位于“C:\windows\system32\sysprep”文件夹内。
请启动Server1虚拟机,并在Server1虚拟机的命令窗口或PowerShell窗口输入以下命令:c:\windows\system32\sysprep\sysprep.exe。
注意
运行SYSPREP.EXE时必须选中“通用”复选框才会更改SID,如图3-40所示。(计算机名改为:Server1;IP地址改为:192.168.10.4/24。)

图3-40 用系统准备工具更改SID
4.利用导入、导出选项创建多个虚拟机
先将已安装好的虚拟机导出到某一目录,然后利用导入选项将导出的虚拟机再导入Hyper-V服务器中生成新的虚拟机,并将虚拟机改名,最后使用SYSPREP.EXE更改该虚拟机的SID。

(1)导出虚拟机
只有在虚拟机停止或保存的状态下,才可导出虚拟机的状态。下面的操作是将Win2012-1虚拟机导出到一个新建文件夹中,本例导入“J:\test1\”文件夹中。
STEP 1 右击目标虚拟机,在弹出的快捷菜单中选择“导出”命令,显示“导出虚拟机”对话框,如图3-41所示。

图3-41 “导出虚拟机”对话框
STEP 2 单击“浏览”按钮,显示“选择文件夹”对话框,选择保存虚拟机的目标文件夹“J:\test1\”。
STEP 3 单击“选择文件夹”按钮,关闭“选择文件夹”对话框,返回“导出虚拟机”对话框。
STEP 4 单击“导出”按钮,导出虚拟机,在Hyper-V管理器的“任务状态”栏显示导出进度。成功导出的虚拟机包含一组文件,分别为Snapshots、Virtual Hard Disks以及Virtual Machines,如图3-42所示。

图3-42 导出的虚拟机组件
STEP 5 依照上述步骤,再将Win2012-1虚拟机导出到“J:\test2\虚拟机”文件夹中,记得检查文件是否导出无误。
(2)导入虚拟机
下面的操作将导出的虚拟机(J:\test1\、J:\test2\)导入Hyper-V管理器。生成2台虚拟机并重命名为Win2012-2和Win2012-3。
STEP 1 打开“Hyper-V管理器”窗口,选择“操作”→“导入虚拟机”命令,或者右击当前计算机名称(Win2012-0)并在弹出的快捷菜单中选择“导入虚拟机”命令。
STEP 2 如图3-43所示,指定TEST1虚拟机文件夹作导入操作,本例中位置处的值是:J:\test1\Win2012-1\。注意,这是一个文件夹。

图3-43 “定位文件夹”对话框
STEP 3 持续单击“下一步”按钮,直到出现如图3-44所示的“选择导入类型”对话框,选择“复制到虚拟机(创建新的唯一ID)”单选按钮。

图3-44 “选择导入类型”对话框
STEP 4 接下来,在“选择目标”对话框中输入导入的虚拟机文件夹的存储位置,比如“J:\Windows Server 2012虚拟机\”,单击“下一步”按钮后,选择虚拟硬盘的存储位置,再单击“下一步”按钮。
STEP 5 出现摘要界面,单击“完成”按钮,开始导入虚拟机。
STEP 6 导入成功后,在Hyper-V管理器中会出现与原来导出的虚拟机名称一样的虚拟机。本例中会出现两个一样的Win2012-1。右击刚刚导入的那个Win2012-1,在弹出的菜单中选择“重新命名”命令,将新导入的虚拟机名称改为Win2012-2。
STEP 7 按照上述步骤,将test2虚拟机导入,并且命名为Win2012-3。这时在“Hyper-V管理器”窗口中间的“虚拟机”窗格中已出现两台虚拟机,名称分别为Win2012-2、Win2012-3,如图3-45所示。请启动新生成的两台虚拟机。

图3-45 导入生成的两台虚拟机
由于此虚拟机是利用Win2012-1虚拟机制作出来的,因此其SID(Security Identifier)与Win2012-1相同,所以建议运行SYSPREP.EXE更改此虚拟机的SID,否则在域环境下会有问题。SYSPREP.EXE位于“C:\windows\system32\sysprep”文件夹内。
请分别启动Win2012-2和Win2012-3虚拟机,并在启动后的虚拟机的命令窗口或PowerShell窗口输入命令:c:\windows\system32\sysprep\sysprep.exe。
注意
运行SYSPREP.EXE时必须选中“通用”复选框才会更改SID。(计算机名改为:Win2012-2和Win2012-3;IP地址改为:192.168.10.2/24和192.168.10. 3/24。)
3.3.9 利用ping命令测试虚拟机

目前我们已经完成的虚拟机以及主机情况如表3-1所示。在本书中将采用这几个虚拟机完成实训。如果读者条件受限,也可选择使用VMWare搭建虚拟网络环境,操作过程类似,不再一一赘述。
表3-1 本书中的虚拟机汇总

1.关闭防火墙
为了后面的实训正常进行,建议读者将这4台虚拟机和物理机的防火墙关闭,或者放行某些特定的协议(放行“任何协议”似乎是较好的选择)。可参考2.3.2小节。不过,还是首选关闭防火墙。关闭防火墙的步骤如下。
STEP 1 依次选择“开始”→“控制面板”→“系统和安全”→“Windows防火墙”→“关闭Windows防火墙”选项,打开的对话框如图3-46所示。

图3-46 选中“关闭Windows防火墙”选项
STEP 2 选中“关闭Windows防火墙”单选按钮,然后单击“确定”按钮即可。
注意
后面不再单独提示防火墙问题,请读者最好在此先关闭防火墙。
2.外部虚拟交换机的测试
(1)按表3-1设置物理机的vEthernet(外部虚拟交换机)和vEthernet(内部虚拟交换机)2个连接的IP地址,同时设置4台虚拟机的IP地址。
(2)在物理主机上测试与4台虚拟机的通信状况,使用以下命令。
ping 192.168.10.1
ping 192.168.10.2
ping 192.168.10.3
ping 192.168.10.4
发现都是畅通的。
(3)在虚拟机Win2012-1上用以下命令。
ping 192.168.10.2
ping 192.168.10.3
ping 192.168.10.4
ping 192.168.10.100
这些是畅通的,但是ping 192.168.10.200却是不通的。为什么?
因为现在用的是外部虚拟交换机,而192.168.10.200是内部虚拟交换机上的连接IP地址。
3.内部虚拟交换机的测试
(1)按表3-1设置物理机的vEthernet(外部虚拟交换机)和vEthernet(内部虚拟交换机)2个连接的IP地址,同时设置4台虚拟机的IP地址。
(2)在物理主机上测试与4台虚拟机的通信状况,使用以下命令。
ping 192.168.10.1
ping 192.168.10.2
ping 192.168.10.3
ping 192.168.10.4
测试都不通!
(3)在虚拟机Win2012-1上用以下命令。
ping 192.168.10.2
ping 192.168.10.3
ping 192.168.10.4
ping 192.168.10.200
这些是畅通的,但是ping 192.168.10.100却是不通的。为什么?
因为现在用的是内部虚拟交换机,而192.168.10.100是外部虚拟交换机上的连接IP地址。请读者仔细比较上面这两种网络连接方式的不同。
(4)结论。
连接在这个内部虚拟交换机上的计算机之间可以互相通信,也可以与主机通信,但是无法与其他网络内的计算机通信,同时它们也无法连接Internet。除非在主机上启用NAT或路由,例如启用Internet连接共享(ICS)。可以创建多个内部虚拟交换机。
4.专用内部虚拟交换机的测试
(1)按表3-1设置物理机的vEthernet(外部虚拟交换机)和vEthernet(内部虚拟交换机)2个连接的IP地址,同时设置4台虚拟机的IP地址。
(2)在物理主机上测试与4台虚拟机的通信状况,使用以下命令。
ping 192.168.10.1
ping 192.168.10.2
ping 192.168.10.3
ping 192.168.10.4
测试都不通!
(3)在虚拟机Win2012-1上用以下命令。
ping 192.168.10.2
ping 192.168.10.3
ping 192.168.10.4
这些是畅通的,但是ping 192.168.10.100、ping 192.168.10.200却是不通的。为什么?
因为现在用的是专用虚拟交换机。请读者仔细比较上面三种网络连接方式的不同。
(4)结论。
连接在这个专用虚拟交换机上的计算机之间可以互相通信,但是并不能与主机通信,也无法与其他网络内的计算机通信。可以创建多个专用虚拟交换机。
3.3.10 通过Hyper-V主机连接Internet
前面介绍过如何新建一个属于外部类型的虚拟交换机,如果虚拟机的虚拟网卡连接到这个虚拟交换机,就可以通过外部网络连接Internet。

如果新建属于内部类型的虚拟交换机,Hyper-V也会自动为主机创建一个连接到虚拟交换机的网络连接。如果虚拟机的网卡也连接着这个交换机,这些虚拟机就可以与Hyper-V主机通信,但是却无法通过Hyper-V主机连接Internet,不过只要将Hyper-V主机的NAT(网络地址转换)或ICS(Internet连接共享)启用,这些虚拟机就可以通过Hyper-V主机连接Internet。具体步骤如下。
STEP 1 创建内部虚拟交换机,请参考前面的内容。
STEP 2 完成后,系统会为Hyper-V主机新建一个连接到这个虚拟交换机的网络连接,如图3-47所示的vEthernet(内部虚拟交换机)。

图3-47 vEthernet(内部虚拟交换机)选项
STEP 3 如果想让连接在此虚拟交换机的虚拟机通过Hyper-V主机上网,只要将主机内可以连上Internet的连接vEthernet(外部虚拟交换机)的Internet连接启用共享即可。右击vEthernet(外部虚拟交换机),选择“属性”命令,再在打开的对话框中单击“共享”标签,如图3-48所示,选择“允许其他网络用户通过此计算机的Internet连接来连接”,然后单击“确定”按钮。

图3-48 vEthernet(外部虚拟交换机)
STEP 4 系统会将Hyper-V主机的vEthernet(内部虚拟交换机)连接的IP地址改为192. 168.137.1,而连接内部虚拟交换机的虚拟机,其IP地址也必须为192.168.137. x/24的格式,同时默认网关必须指定到192.168.137.1这个IP地址。不过因为Internet连接共享具备DHCP的自动分配IP地址功能,也就是连接在内部虚拟交换机的虚拟机只要将IP地址的取得方式设置为自动获取即可,不需要手动配置。
3.4 习题
一、填空题
1.Hyper-V硬件要求比较高,主要集中在CPU方面。建议用2GHz以及速度更快的CPU,并且CPU必须支持___、___、___。
2.Hyper-V是微软推出的一个底层虚拟机程序,可以让多个操作系统共享一个硬件。它位于___和___之间,是一个很薄的软件层,里面不包含底层硬件驱动。
3.配置Hyper-V分为两部分:___和___。
4.在虚拟机中安装操作系统时,可以使用光盘驱动器和安装光盘来安装,也可以使用___来安装。
5.Hyper-V提供了3种网络虚拟交换机功能,分别为___、___、___。
二、选择题
1.为Hyper-V指定虚拟机内存容量时,下列不能设置的值是( )MB。
A.512
B.360
C.400
D.357
2.以下( )不是Windows Server 2012 Hyper-V服务支持的虚拟网卡类型。
A.外部
B.桥接
C.内部
D.专用
3.当应用快照时,当前的虚拟机配置会被( )覆盖。
A.完全
B.部分
C.不
D.以上都不对
4.虚拟机运行在服务器中,服务器配置参数对( )有效。
A.所有虚拟机
B.指定的虚拟机
C.正在运行的虚拟机
D.已关闭的虚拟机
3.5 实训项目 安装与配置Hyper-V服务器

一、实训目的
• 掌握安装与卸载Hyper-V角色的方法。
• 掌握创建虚拟机和安装虚拟操作系统的方法。
• 掌握在Hyper-V中服务器和虚拟机的配置。
• 掌握创建虚拟网络和虚拟硬盘的方法与技巧。
• 掌握使用差异硬盘、导入/导出功能创建更多虚拟机的方法。
二、项目背景
公司新购进一台服务器,硬盘空间为500GB。已经安装了Windows Server 2012 R2网络操作系统,计算机名为Win2012-0。现在需要将该服务器配置成Hyper-V服务器,并创建、配置虚拟机。Windows Server 2012 R2的镜像文件已保存在硬盘上。网络拓扑图参照图3-1。
三、项目要求
(1)安装与卸载Hyper-V服务器。
(2)连接服务器。
(3)创建一台虚拟机。
(4)使用差异硬盘、导入/导出功能创建多台虚拟机。
(5)设置不同虚拟交换机,利用ping命令进行测试。
(6)通过Hyper-V主机连接Internet。
四、做一做
根据实训项目录像进行项目的实训,检查学习效果。