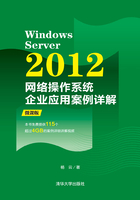
项目2 安装与规划Windows Server 2012 R2
项目背景
某高校组建了学校的校园网,需要架设一台具有Web、FTP、DNS、DHCP等功能的服务器来为校园网用户提供服务,现需要选择一种既安全又易于管理的网络操作系统。
在完成该项目之前,首先应当选定网络中计算机的组织方式;其次,根据Microsoft系统的组织确定每台计算机应当安装的版本;此后,还要对安装方式、安装磁盘的文件系统格式、安装启动方式等进行选择;最终才能开始系统的安装过程。
项目目标
• 了解不同版本的Windows Server 2012系统的安装要求。
• 了解Windows Server 2012的安装方式。
• 掌握完全安装Windows Server 2012。
• 掌握配置Windows Server 2012。
• 掌握添加与管理角色。
2.1 相关知识
Windows Server 2012 R2是基于Windows 8/Windows 8.1以及Windows 8RT/Windows 8.1 RT界面的新一代Windows Server操作系统,提供企业级数据中心和混合云解决方案,易于部署,具有成本效益,以应用程序为重点,以用户为中心。
在Microsoft云操作系统版图的中心地带,Windows Server 2012 R2将能够提供全球规模云服务的Microsoft体验带入你的基础架构,在虚拟化、管理、存储、网络、虚拟桌面基础结构、访问和信息保护、Web和应用程序平台等方面具备多种新功能和增强功能。
Windows Server 2012 R2是微软的服务器系统,是Windows Server 2012的升级版本。微软于2013年6月25日正式发布Windows Server 2012 R2预览版,包括Windows Server 2012 R2 Datacenter预览版和Windows Server 2012 R2 Essentials预览版。Windows Server 2012 R2正式版于2013年10月18日发布。
2.1.1 Windows Server 2012 R2系统和硬件设备要求
Windows Server 2012 R2功能涵盖服务器虚拟化、存储、软件定义网络、服务器管理和自动化、Web和应用程序平台、访问和信息保护、虚拟桌面基础结构等。
1.最低系统要求
• 处理器为1.4GHz、64位。
• RAM为512 MB。
• 磁盘空间为32 GB。
2.其他要求
• DVD驱动器。
• 超级VGA(800×600像素)或更高分辨率的显示器。
• 键盘和鼠标(或其他兼容的指点设备)。
• Internet访问(可能需要付费)。
3.基于x64的操作系统
确保具有已更新且已进行数字签名的Windows Server 2012内核模式驱动程序。如果安装即插即用设备,则在驱动程序未进行数字签名时,可能会收到警告消息。如果安装的应用程序包含未进行数字签名的驱动程序,则在安装期间不会收到错误消息。在这两种情况下,Windows Server 2012均不会加载未签名的驱动程序。
如果无法确定驱动程序是否已进行数字签名,或在安装之后无法启动计算机,请使用下面的步骤禁用驱动程序签名要求。通过此步骤可以使计算机正常启动,并成功地加载未签名的驱动程序。
4.对当前启动进程禁用签名要求的操作
(1)重新启动计算机,并在启动期间按F8键。
(2)选择“高级引导选项”。
(3)选择“禁用强制驱动程序签名”。
(4)引导Windows并卸载未签名的驱动程序。
2.1.2 制订安装配置计划
为了保证网络的稳定运行,在将计算机安装或升级到Windows Server 2012之前,需要在实验环境下全面测试操作系统,并且要有一个清晰、文档化的过程。这个文档化的过程就是配置计划。
首先是关于目前的基础设施和环境的信息、公司组织的方式和网络详细描述,包括协议、寻址和到外部网络的连接(例如,局域网之间的连接和Internet的连接)。此外,配置计划应该标识出在用户的环境下使用的,但可能因Windows Server 2012 R2的引入而受到影响的应用程序。这些程序包括多层应用程序、基于Web的应用程序和将要运行在Windows Server 2012 R2计算机上的所有组件。一旦确定需要的各个组件,配置计划就应该记录安装的具体特征,包括测试环境的规格说明、将要被配置的服务器的数目和实施顺序等。
最后作为应急预案,配置计划还应该包括发生错误时需要采取的步骤。制订偶然事件处理方案来对付潜在的配置问题是计划阶段最重要的方面之一。很多IT公司都有维护灾难恢复计划,这个计划标识了具体步骤,以备在将来的自然灾害事件中恢复服务器,并且这是存放当前的硬件平台、应用程序版本相关信息的好地方,也是重要商业数据存放的地方。
2.1.3 Windows Server 2012的安装方式
Windows Server 2012有多种安装方式,分别适用于不同的环境,选择合适的安装方式可以提高工作效率。除了常规的使用DVD启动安装方式以外,还有升级安装、远程安装及服务器核心安装。
1.全新安装
使用DVD启动服务器并进行全新安装,这是最基本的方法。根据提示信息适时插入Windows Server 2012安装光盘即可。
2.升级安装
Windows Server 2012 R2的任何版本都不能在32位机器上进行安装或升级。遗留的32位服务器要想运行Windows Server 2012 R2,Windows Server 2012 R2必须升级到64位系统。
Windows Server 2012 R2在开始升级过程之前,要确保断开一切USB或串口设备。Windows Server 2012 R2安装程序会发现并识别它们,在检测过程中会发现UPS系统等此类问题。你可以安装传统监控,然后再连接USB或串口设备。
3.理解软件升级的限制
Windows Server 2012 R2的升级过程也存在一些软件限制。例如,你不能从一种语言升级到另一种语言,Windows Server 2012 R2不能从零售版本升级到调试版本,Windows Server 2012 R2不能从预发布版本直接升级。在这些情况下,你需要卸载干净再进行安装。从一个服务器核心升级到GUI安装模式是不允许的,反过来同样不可行。但是一旦安装了Windows Server 2012 R2,则可以在不同模式之间自由切换。
4.通过Windows部署服务远程安装
如果网络中已经配置了Windows部署服务,则通过网络远程安装也是一种不错的选择。但需要注意的是,采取这种安装方式必须确保计算机网卡具有PXE(预启动执行环境)芯片,支持远程启动功能。否则,就需要使用rbfg.exe程序生成启动软盘来启动计算机进行远程安装。
在利用PXE功能启动计算机的过程中,根据提示信息按下引导键(一般为F12键),会显示当前计算机所使用的网卡的版本等信息,并提示用户按下F12键,启动网络服务引导。
5.服务器核心安装
服务器核心是从Windows Server 2008开始新推出的功能,如图2-1所示。确切地说,Windows Server 2012服务器核心是微软公司的革命性的功能部件,是不具备图形界面的纯命令行服务器操作系统,只安装了部分应用和功能,因此会更加安全和可靠,同时降低了管理的复杂度。

图2-1 服务器核心
通过RAID卡实现磁盘冗余是大多数服务器常用的存储方案,既可提高数据存储的安全性,又可以提高网络传输速度。带有RAID卡的服务器在安装和重新安装操作系统之前,往往需要配置RAID。不同品牌和型号服务器的配置方法略有不同,应注意查看服务器使用手册。对于品牌服务器而言,也可以使用随机提供的安装向导光盘引导服务器,这样,将会自动加载RAID卡和其他设备的驱动程序,并提供相应的RAID配置界面。
注意
在安装Windows Server 2012时,必须在“你想将Windows安装在何处”对话框中单击“加载驱动程序”超链接,打开如图2-2所示的“选择要安装的驱动程序”对话框,为该RAID卡安装驱动程序。另外,RAID卡的设置应当在操作系统安装之前进行。如果重新设置RAID,将删除所有硬盘中的全部内容。

图2-2 加载RAID驱动程序
2.1.4 安装前的注意事项
为了保证Windows Server 2012 R2的顺利安装,在开始安装之前必须做好准备工作,如备份文件、检查系统兼容性等。
1.切断非必要的硬件连接
如果当前计算机正与打印机、扫描仪、UPS(管理连接)等非必要外设连接,则在运行安装程序之前将其断开,因为安装程序将自动监测连接到计算机串行端的所有设备。
2.检查硬件和软件兼容性
为升级启动安装程序时,执行的第一个过程是检查计算机硬件和软件的兼容性。安装程序在继续执行前将显示报告。使用该报告以及Relnotes.htm(位于安装光盘的\Docs文件夹)中的信息确定在升级前是否需要更新硬件、驱动程序或软件。
3.检查系统日志
如果在计算机中以前安装有Windows 2000/XP/2003/2008,建议使用“事件查看器”查看系统日志,寻找可能在升级期间引发问题的最新错误或重复发生的错误。
4.备份文件
如果从其他操作系统升级至Windows Server 2012 R2,建议在升级前备份当前的文件,包括含有配置信息(如系统状态、系统分区和启动分区)的所有内容,以及所有的用户和相关数据。建议将文件备份到各种不同的媒介,如磁带驱动器或网络上其他计算机的硬盘,而尽量不要保存在本地计算机的其他非系统分区。
5.断开网络连接
网络中可能会有病毒在传播,因此,如果不是通过网络安装操作系统,在安装之前就应拔下网线,以免新安装的系统感染上病毒。
6.规划分区
Windows Server 2012 R2要求必须安装在NTFS格式的分区上,全新安装时直接按照默认设置格式化磁盘即可。如果是升级安装,则应预先将分区格式化成NTFS格式,并且如果系统分区的剩余空间不足32GB,则无法正常升级。建议将Windows Server 2012 R2目标分区至少设置为60GB或更大。
2.2 项目设计及分析
2.2.1 项目设计
在为学校选择网络操作系统时,首先推荐Windows Server 2012操作系统。在安装Windows Server 2012操作系统时,根据教学环境不同,为教与学的方便设计不同的安装形式。
1.在VMWare中安装Windows Server 2012 R2
(1)物理主机安装了Windows 8,计算机名为client1。
(2)Windows Server 2012 R2 DVD-ROM或镜像已准备好。
(3)要求Windows Server 2012的安装分区大小为55GB,文件系统格式为NTFS,计算机名为Win2012-1,管理员密码为P@ssw0rd1,服务器的IP地址为192.168.10.1,子网掩码为255.255.255.0,DNS服务器为192.168.10.1,默认网关为192.168.10.254,属于COMP工作组。
(4)要求配置桌面环境、关闭防火墙,放行ping命令。
(5)该网络拓扑图参考图1-1。
2.使用Hyper-V安装Windows Server 2012 R2
Hyper-V的内容在项目3中有详细介绍,读者可提前预习。
2.2.2 项目分析
(1)满足硬件要求的计算机1台。
(2)Windows Server 2012 R2相应版本的安装光盘或镜像文件。
(3)用纸张记录安装文件的产品密钥(安装序列号)。规划启动盘的大小。
(4)在可能的情况下,在运行安装程序前用磁盘扫描程序扫描所有硬盘,检查硬盘错误并进行修复,否则安装程序运行时,如检查到有硬盘错误会很麻烦。
(5)如果想在安装过程中格式化C盘或D盘(建议安装过程中格式化用于安装Windows Server 2012 R2系统的分区),需要备份C盘或D盘有用的数据。
(6)导出电子邮件账户和通信簿:将“C:\Documents and Settings\Administrator(或自己的用户名)”中的“收藏夹”目录复制到其他盘,以备份收藏夹。
2.3 项目实施
Windows Server 2012 R2操作系统有多种安装方式。下面讲解如何安装与配置Windows Server 2012 R2。
2.3.1 使用光盘安装Windows Server 2012 R2
使用Windows Server 2012 R2企业版的引导光盘进行安装是最简单的安装方式。在安装过程中,需要用户干预的地方不多,只需掌握几个关键点即可顺利完成安装。需要注意的是,如果当前服务器没有安装SCSI设备或者RAID卡,则可以略过相应步骤。
提示
下面的安装操作可以用VMWare虚拟机来完成。需要创建虚拟机,设置虚拟机中使用的ISO镜像所在的位置、内存大小等信息。操作过程类似。
STEP 1 设置光盘引导。重新启动系统并把光盘驱动器设置为第一启动设备,保存设置。
STEP 2 从光盘引导。将Windows Server 2012 R2安装光盘放入光驱并重新启动。如果硬盘内没有安装任何操作系统,计算机会直接从光盘启动到安装界面;如果硬盘内安装有其他操作系统,计算机就会显示“Press any key to boot from CD or DVD...”的提示信息,此时在键盘上按任意键,才从DVD-ROM启动。
STEP 3 启动安装过程以后,显示如图2-3所示的“安装Windows”窗口,首先需要选择安装语言及输入法设置。

图2-3 “安装Windows”窗口
STEP 4 单击“下一步”按钮,接着出现询问是否立即安装Windows Server 2008的窗口,如图2-4所示。

图2-4 现在安装
STEP 5 单击“现在安装”按钮,显示如图2-5所示的“选择要安装的操作系统”对话框。“操作系统”列表框中列出了可以安装的操作系统。这里选择“Windows Server 2012 R2 Standard(带有GUI的服务器)”,安装Windows Server 2012 R2标准版。

图2-5 “选择要安装的操作系统”对话框
STEP 6 单击“下一步”按钮,选择“我接收许可条款”选项来接收许可协议。单击“下一步”按钮,出现如图2-6所示的“你想进行何种类型的安装?”对话框。“升级”用于从Windows Server 2008升级到Windows Server 2012,且如果当前计算机没有安装操作系统,则该项不可用;“自定义(高级)”用于全新安装。

图2-6 “你想进行何种类型的安装?”对话框
STEP 7 单击“自定义(高级)”选项,显示如图2-7所示的“你想将Windows安装在哪里?”对话框,显示当前计算机硬盘上的分区信息。如果服务器安装有多块硬盘,则会依次显示为磁盘0、磁盘1、磁盘2等。

图2-7 “你想将Windows安装在哪里?”对话框
STEP 8 对硬盘进行分区,单击“新建”按钮,在“大小”文本框中输入分区大小,比如55000MB。单击“应用”按钮,弹出如图2-8所示的自动创建额外分区的提示。单击“确定”按钮,完成系统分区(第一个分区)和主分区(第二个分区)的建立。其他分区照此操作。

图2-8 创建额外分区的提示信息
STEP 9 完成分区后的对话框如图2-9所示。

图2-9 完成分区后的对话框
STEP 10 选择第二个分区来安装操作系统,单击“下一步”按钮,显示如图2-10所示的“正在安装Windows”对话框,开始复制文件并安装Windows。

图2-10 “正在安装Windows”对话框
STEP 11 在安装过程中,系统会根据需要自动重新启动。在安装完成之前,要求用户设置Administrator的密码,如图2-11所示。

图2-11 提示设置密码
对于账户密码,Windows Server 2012的要求非常严格,无论管理员账户还是普通账户,都要求必须设置强密码。除必须满足“至少6个字符”和“不包含Administrator或admin”的要求外,还至少满足以下2个条件。
• 包含大写字母(A、B、C等)。
• 包含小写字母(a、b、c等)。
• 包含数字(0、1、2等)。
• 包含非字母数字字符(#、&、~等)。
STEP 12 按要求输入密码,按Enter键,即可完成Windows Server 2012 R2系统的安装。接着按Alt+Ctrl+Del组合键,输入管理员密码,就可以正常登录Windows Server 2012 R2系统了。系统默认自动启动“初始配置任务”窗口,如图2-12所示。

图2-12 “初始配置任务”窗口
STEP 13 激活Windows Server 2012。依次选择“开始”→“控制面板”→“系统和安全”→“系统”选项,打开如图2-13所示的“系统”对话框,右下角显示Windows激活的状况,可以在此激活Windows Server 2012网络操作系统和更改产品密钥。激活有助于验证Windows的副本是否为正版,以及在多台计算机上使用的Windows数量是否已超过Microsoft软件许可条款所允许的数量。激活的最终目的有助于防止软件伪造。如果不激活,可以试用60天。

图2-13 “系统”对话框
至此,Windows Server 2012 R2安装完成,现在就可以使用了。
2.3.2 配置Windows Server 2012 R2
在安装完成后,应先设置一些基本配置,如计算机名、IP地址、配置自动更新等,这些均可在“服务器管理器”中完成。

1.更改计算机名
Windows Server 2012系统在安装过程中不需要设置计算机名,而是使用由系统随机配置的计算机名。但系统配置的计算机不仅冗长,而且不便于标记。因此,为了更好地标识和识别服务器,应将其更改为易记或有一定意义的名称。
STEP 1 依次选择“开始”→“管理工具”→“服务器管理器”选项,或者直接单击左下角的“服务器管理器”按钮 ,打开“服务器管理器”对话框,再单击左侧的“本地服务器”按钮,如图2-14所示。
,打开“服务器管理器”对话框,再单击左侧的“本地服务器”按钮,如图2-14所示。

图2-14 “服务器管理器”对话框
STEP 2 直接单击“计算机全名”和“工作组”后面的名称,对计算机名和工作组名进行修改即可。先单击计算机名称,出现“系统属性”对话框,如图2-15所示。

图2-15 “系统属性”对话框
STEP 3 单击“更改”按钮,显示如图2-16所示的“计算机名/域更改”对话框。在“计算机名”文本框中输入新的名称,如Win2012-1。在“工作组”文本框中可以更改计算机所处的工作组。

图2-16 “计算机名/域更改”对话框
STEP 4 单击“确定”按钮,显示“欢迎加入COMP工作组”的提示框,如图2-17所示。单击“确定”按钮,显示“重新启动计算机”提示框,提示必须重新启动计算机才能应用更改,如图2-18所示。

图2-17 “欢迎加入COMP工作组”提示框

图2-18 “重新启动计算机”提示框
STEP 5 单击“确定”按钮,回到“系统属性”对话框。再单击“关闭”按钮,关闭“系统属性”对话框。接着出现一个对话框,提示必须重新启动计算机以应用更改。
STEP 6 单击“立即重新启动”按钮,即可重新启动计算机并应用新的计算机名。若选择“稍后重新启动”,则不会立即重新启动计算机。
2.配置网络
网络配置是提供各种网络服务的前提。Windows Server 2012安装完成以后,默认为自动获取IP地址,自动从网络中的DHCP服务器获得IP地址。不过,由于Windows Server 2012用来为网络提供服务,所以通常需要设置静态IP地址。另外,还可以配置网络发现、文件共享等功能,实现与网络的正常通信。
(1)配置TCP/IP
STEP 1 右击桌面右下角任务托盘区域的网络连接图标,选择快捷菜单中的“网络和共享中心”命令,打开如图2-19所示的“网络和共享中心”对话框。

图2-19 “网络和共享中心”对话框
STEP 2 单击Ethernet0,打开“Ethernet0状态”对话框,如图2-20所示。

图2-20 “Ethernet0状态”对话框
STEP 3 单击“属性”按钮,显示如图2-21所示的“Ethernet0属性”对话框。Windows Server 2012中包含IPv6和IPv4两个版本的Internet协议,并且默认都已启用。

图2-21 “Ethernet0属性”对话框
STEP 4 在“此连接使用下列项目”选项框中选择“Internet协议版本4(TCP/IPv4)”,单击“属性”按钮,显示如图2-22所示的“Internet协议版本4(TCP/IPv4)属性”对话框。选中“使用下面的IP地址”单选按钮,分别输入为该服务器分配的IP地址、子网掩码、默认网关和DNS服务器。如果要通过DHCP服务器获取IP地址,则保留默认的“自动获得IP地址”。

图2-22 “Internet协议版本4(TCP/IPv4)属性”对话框
STEP 5 单击“确定”按钮,保存所做的修改。
(2)启用网络发现
Windows Server 2012的“网络发现”功能,用来控制局域网中计算机和设备的发现与隐藏。如果启用“网络发现”功能,则可以显示当前局域网中发现的计算机,也就是“网络邻居”功能。同时,其他计算机也可发现当前计算机。如果禁用“网络发现”功能,则既不能发现其他计算机,也不能被发现。不过,关闭“网络发现”功能时,其他计算机仍可以通过搜索或指定计算机名、IP地址的方式访问到该计算机,但不会显示在其他用户的“网络邻居”中。
为了便于计算机之间的互相访问,可以启用此功能。在图2-19中的“网络和共享中心”对话框,单击“更改高级共享设置”按钮,出现如图2-23所示的“高级共享设置”对话框,选择“启用网络发现”单选按钮,并单击“保存更改”按钮即可。

图2-23 “高级共享设置”对话框(1)
奇怪的是,当重新打开“高级共享设置”对话框,显示仍然是“关闭网络发现”。如何解决这个问题呢?
为了解决这个问题,需要在服务中启用以下3个服务。
• Function Discovery Resource Publication。
• SSDP Discovery。
• UPnP Device Host。
将以上3个服务设置为自动并启动,就可以解决问题了。
提示
依次选择“开始”→“管理工具”→“服务”选项,将上述3个服务设置为自动并启动即可。
(3)文件和打印机共享
网络管理员可以通过启用或关闭文件共享功能,实现为其他用户提供服务或访问其他计算机共享资源。在图2-23所示的“高级共享设置”对话框中选择“启用文件和打印机共享”单选按钮,并单击“保存修改”按钮,即可启用文件和打印机共享功能。
(4)密码保护的共享
在图2-23中,单击“所有网络”右侧的 按钮,展开“所有网络”的高级共享设置,如图2-24所示。
按钮,展开“所有网络”的高级共享设置,如图2-24所示。

图2-24 “高级共享设置”对话框(2)
• 可以启用“启用共享以便可以访问网络的用户可以读取和写入公用文件夹中的文件”。
• 如果启用“密码保护的共享”功能,则其他用户必须使用当前计算机上有效的用户账户和密码才可以访问共享资源。Windows Server 2012默认启用该功能。
3.配置虚拟内存
在Windows中,如果内存不够,系统会把内存中暂时不用的一些数据写到磁盘上,以腾出内存空间给别的应用程序使用;当系统需要这些数据时,再重新把数据从磁盘读回内存中。用来临时存放内存数据的磁盘空间称为虚拟内存。建议将虚拟内存的大小设为实际内存的1.5倍,虚拟内存太小会导致系统没有足够的内存运行程序,特别是当实际的内存不大时。下面是设置虚拟内存的具体步骤。
STEP 1 依次选择“开始”→“控制面板”→“系统和安全”→“系统”选项,然后单击“高级系统设置”,打开“系统属性”对话框,再单击“高级”选项卡,如图2-25所示。

图2-25 “系统属性”对话框中的“高级”选项卡
STEP 2 单击第一个“设置”按钮,打开“性能选项”对话框,再单击“高级”选项卡,如图2-26所示。

图2-26 “性能选项”对话框
STEP 3 单击“更改”按钮,打开“虚拟内存”对话框,如图2-27所示。取消选中“自动管理所有驱动器的分页文件大小”复选框。选择“自定义大小”单选按钮,并设置初始大小为40000MB,最大值为60000MB,然后单击“设置”按钮。最后单击“确定”按钮并重启计算机,即可完成虚拟内存的设置。

图2-27 “虚拟内存”对话框
注意
虚拟内存可以分布在不同的驱动器中,总的虚拟内存等于各个驱动器上的虚拟内存之和。如果计算机上有多个物理磁盘,建议把虚拟内存放在不同的磁盘上以增加虚拟内存的读写性能。虚拟内存的大小可以自定义,即管理员手动指定,或者由系统自行决定。页面文件所使用的文件名是根目录下的pagefile. sys,不要轻易删除该文件,否则可能会导致系统的崩溃。
4.设置显示属性
在“外观”对话框中可以对计算机的显示、任务栏和“开始”菜单、轻松访问中心、文件夹选项和字体进行设置。前面已经介绍了对文件夹选项的设置。下面介绍设置显示属性的具体步骤如下。
依次选择“开始”→“控制面板”→“外观”→“显示”选项,打开“显示”对话框,如图2-28所示。可以对分辨率、亮度、桌面背景、配色方案、屏幕保护程序、显示器设置、连接到投影仪、调整ClearType文本和设置自定义文本大小(DPI)进行逐项设置。

图2-28 “显示”对话框
5.配置防火墙,放行ping命令
Windows Server 2012安装后,默认自动启用防火墙,而且ping命令默认被阻止,ICMP协议包无法穿越防火墙。为了后面实训的要求及实际需要,应该设置防火墙,允许ping命令通过。若要放行ping命令,有两种方法。
一是在防火墙设置中新建一条允许ICMPv4协议通过的规则,并启用;二是在防火墙设置中,在“入站规则”中启用“文件和打印共享”(回显请求→ICMPv4-In)(默认不启用)的预定义规则。下面介绍第一种方法的具体步骤。
STEP 1 依次选择“开始”→“控制面板”→“系统和安全”→“Windows防火墙”→“高级设置”选项,在打开的“高级安全Windows防火墙”对话框中单击左侧目录树中的“入站规则”,如图2-29所示。(第二种方法在此入站规则中设置即可,请读者思考。)

图2-29 “高级安全Windows防火墙”窗口
STEP 2 单击“操作”列的“新建规则”,出现“新建入站规则向导—规则类型”对话框,单击“自定义”单选按钮,如图2-30所示。

图2-30 “新建入站规则向导—规则类型”对话框
STEP 3 单击“步骤”列的“协议和端口”,如图2-31所示。在“协议类型”下拉列表框中选择ICMPv4。

图2-31 “新建入站规则向导—协议和端口”对话框
STEP 4 单击“下一步”按钮,在出现的对话框中选择应用于哪些本地IP地址和哪些远程IP地址。
STEP 5 继续单击“下一步”按钮,选择“允许连接”。
STEP 6 再次单击“下一步”按钮,选择应用本规则的时间。
STEP 7 最后单击“下一步”按钮,输入本规则的名称,比如ICMPv4协议规则。单击“完成”按钮,使新规则生效。
6.查看系统信息
系统信息包括硬件资源、组件和软件环境等内容。依次选择“开始”→“管理工具”→“系统信息”选项,显示如图2-32所示的“系统信息”窗口。

图2-32 “系统信息”窗口
7.设置自动更新
系统更新是Windows系统必不可少的功能,Windows Server 2012也是如此。为了增强系统功能,避免因漏洞而造成故障,必须及时安装更新程序,以保护系统的安全。
单击“开始”菜单右侧的“服务器管理器”图标,打开“服务器管理器”窗口。选中左侧的“本地服务器”,在“属性”区域中单击“Windows更新”右侧的“未配置”超链接,显示如图2-33所示的“Windows更新”对话框。

图2-33 “Windows更新”对话框
单击“更改设置”超链接,显示如图2-34所示的“更改设置”对话框,在“选择你的Windows更新设置”选项区的选项中选择一种更新方法即可。

图2-34 “更改设置”对话框
单击“确定”按钮保存设置。Windows Server 2012就会根据所做配置,自动从Windows更新网站检测并下载更新。
2.3.3 添加角色和功能
Windows Server 2012的一个亮点就是组件化,所有角色、功能甚至用户账户都可以在“服务器管理器”中进行管理。
Windows Server 2012的网络服务虽然多,但默认不会安装任何组件,只是一个提供用户登录的独立的网络服务器,用户需要根据自己的实际需要选择安装相关的网络服务。下面以添加Web服务器(IIS)为例介绍添加角色和功能的方法。
STEP 1 依次选择“开始”→“管理工具”→“服务器管理器”选项,打开“服务器管理器”对话框,选中左侧的“仪表板”目录树,再单击“添加角色和功能”超链接,启动“添加角色和功能向导”。显示如图2-35所示的“开始之前”对话框,提示此向导可以完成的工作以及操作之前需注意的相关事项。

图2-35 “开始之前”对话框
提示
在“服务器管理器”对话框中也可以选中“本地服务器”,单击“角色和功能”区域右上角的任务下拉按钮 ,在弹出的菜单中选择“添加角色的功能”命令,同样可以打开“添加角色和功能”对话框。
,在弹出的菜单中选择“添加角色的功能”命令,同样可以打开“添加角色和功能”对话框。
STEP 2 单击“下一步”按钮,出现“选择安装类型”对话框,如图2-36所示。选择“基于角色和基于功能的安装”。

图2-36 “选择安装类型”对话框
STEP 3 单击“下一步”按钮,出现“选择目标服务器”对话框,如图2-37所示,选择默认值即可。

图2-37 “选择目标服务器”对话框
STEP 4 继续单击“下一步”按钮,显示如图2-38所示的“选择服务器角色”对话框,显示了所有可以安装的服务角色。如果“角色”列表框中某个复选框没有被选中,则表示该网络服务尚未安装;如果已选中,说明已经安装。在列表框中选择拟安装的网络服务即可,现选择Web服务器(IIS)。

图2-38 “选择服务器角色”对话框
STEP 5 由于一种网络服务往往需要多种功能配合使用,因此,有些角色还需要添加其他功能,如图2-39所示。此时,单击“添加功能”按钮添加即可。

图2-39 “添加角色和功能向导”对话框
STEP 6 选中要安装的网络服务以后,单击“下一步”按钮,显示“选择功能”对话框,如图2-40所示。

图2-40 “选择功能”对话框
STEP 7 单击“下一步”按钮,通常会显示该角色的简介信息。以安装Web服务为例,显示如图2-41所示的“Web服务器角色(IIS)”对话框。

图2-41 “Web服务器角色(IIS)”对话框
STEP 8 单击“下一步”按钮,显示“选择角色服务”对话框,可以为该角色选择详细的组件,如图2-42所示。

图2-42 “选择角色服务”对话框
STEP 9 单击“下一步”按钮,显示如图2-43所示的“确认安装所选内容”对话框。如果在选择服务器角色的同时选中了多个,则会要求选择其他角色的详细组件。

图2-43 “确认安装所选内容”对话框
STEP 10 单击“安装”按钮即可开始安装。
部分网络服务安装过程中可能需要提供Windows Server 2012安装光盘;有些网络服务可能会在安装过程中调用配置向导,做一些简单的服务配置;但更详细的配置通常都借助于安装完成后的网络管理实现。(有些网络服务安装完成以后需要重新启动系统才能生效。)
2.4 习题
一、填空题
1. Windows Server 2012所支持的文件系统包括___、___、___。Windows Server 2012系统只能安装在___文件系统分区。
2. Windows Server 2012有多种安装方式,分别适用于不同的环境,选择合适的安装方式可以提高工作效率。除了常规的使用DVD启动安装方式以外,还有___、___及___。
3.安装Windows Server 2012 R2时,内存至少不低于___,硬盘的可用空间不低于___,并且只支持___位版本。
4. Windows Server 2012管理员口令要求必须符合以下条件:①至少6个字符;②不包含用户账户名称超过两个以上连续字符;③包含___、___、大写字母(A~Z)、小写字母(a~z)4组字符中的2组。
5. Windows Server 2012中的___,相当于Windows Server 2003中的Windows组件。
6.页面文件所使用的文件名是根目录下的___,不要轻易删除该文件,否则可能会导致系统的崩溃。
7.对于虚拟内存的大小,建议为实际内存的___。
二、选择题
1.在Windows Server 2012系统中,如果要输入DOS命令,则在“运行”对话框中输入( )。
A.CMD
B.MMC
C.AUTOEXE
D.TTY
2. Windows Server 2012系统安装时生成的Documents and Settings、Windows以及Windows\System32文件夹是不能随意更改的,因为它们是( )。
A.Windows的桌面
B.Windows正常运行时所必需的应用软件文件夹
C.Windows正常运行时所必需的用户文件夹
D.Windows正常运行时所必需的系统文件夹
3.有一台服务器的操作系统是Windows Server 2008,文件系统是NTFS,无任何分区,现要求对该服务器进行Windows Server 2012的安装,保留原数据,但不保留操作系统,应使用下列方法( )进行安装才能满足需求。
A.在安装过程中进行全新安装并格式化磁盘
B.对原操作系统进行升级安装,不格式化磁盘
C.做成双引导,不格式化磁盘
D.重新分区并进行全新安装
4.现要在一台装有Windows 2008 Server操作系统的机器上安装Windows Server 2012,并做成双引导系统。此计算机硬盘的大小是200GB,有两个分区:C盘100GB,文件系统是FAT;D盘100GB,文件系统是NTFS。为使计算机成为双引导系统,下列最好的方法是( )。
A.安装时选择升级选项,并且选择D盘作为安装盘
B.全新安装,选择C盘上与Windows相同的目录作为Windows Server 2012的安装目录
C.升级安装,选择C盘上与Windows不同的目录作为Windows Server 2012的安装目录
D.全新安装,且选择D盘作为安装盘
5.与Windows Server 2003相比,下面( )不是Windows Server 2012的新特性。
A.Active Directory
B.服务器核心
C.PowerShell
D.Hyper-V
三、简答题
1.简述Windows Server 2012 R2系统的最低硬件配置需求。
2.在安装Windows Server 2012 R2前有哪些注意事项?
2.5 实训项目 基本配置Windows Server 2012
一、实训目的
• 掌握Windows Server 2012 R2网络操作系统的桌面环境配置。
• 掌握Windows Server 2012 R2防火墙的配置。
• 掌握Windows Server 2012 R2控制台(MMC)的应用。
• 掌握在Windows Server 2012 R2中添加角色和功能。
二、项目背景
公司新购进一台服务器,硬盘空间为500GB。已经安装了Windows 7网络操作系统和VMWare,计算机名为client1。Windows Server 2012 R2的镜像文件已保存在硬盘上。网络拓扑图参照图1-1。
三、项目要求
(1)配置桌面环境。
① 对“开始”菜单进行自定义设置。
② 虚拟内存大小设为实际内存的2倍。
③ 设置文件夹选项。
④ 设置显示属性。
⑤ 查看系统信息。
⑥ 设置自动更新。
(2)关闭防火墙。
(3)使用规划放行ping命令。
(4)测试物理主机(client1)与虚拟机(Win2012-0)之间的通信。
(5)使用MMC控制台。
(6)添加角色和功能。
四、做一做
根据实训项目录像进行项目的实训,检查学习效果。