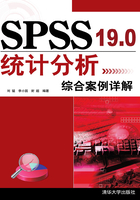
2.4 统计图形
SPSS除了提供很多的统计分析功能以外,还提供了强大的绘图功能。SPSS可以生成20多种图形,并且可以对输出图形进行多种形式的编辑和修改。SPSS中专门用于统计绘图的是Graph菜单。在常用的统计图中,除生存曲线被完全整合到Survival模块中、P-P概率图和Q-Q概率图被整合到Descriptive Statistics模块中外,其他统计绘图均可由Graphs菜单的各子菜单完成。
SPSS输出图形的方式有很多种,可以由统计软件分析过程生成,也可以直接从Graphs图形菜单中包含的一系列图形选项中产生。SPSS 具有友好的交互式功能和图形处理功能,用户可以在短时间内绘制出高质量的统计图形,并且可以对生成的图形进行编辑和修改,以保证图形的质量和适用性。本节主要介绍Graphs菜单下各子菜单的基本功能和主要选项。
在新版本中,Graphs 菜单中取消了控制图(Control)、帕累托图(Pareto)、时间序列图(Time Series)等图形功能,保留了常用的几种图形。但是,这些图形依然可以通过 Analyze 菜单下相应的分析过程得出。
2.4.1 图形生成器
SPSS的图形生成器(Chart Builder)是由早期版本中Graphs菜单下的Gallery过程发展形成的,是SPSS 14.0 for Windows及其以后的版本中新添的绘制图表界面。
Chart Builder是一种简易的绘制图形工具。利用Chart Builder窗口可以直接将图形元素用拖动的方式放入图表窗口中的画布区域,例如可以预先设置横轴的变量以及条形图的样式等。其特点是可以产生所见即所得的样式。此外,还可以利用已创建的图形通过设定快捷方式来创建新的图形。
利用Chart Builder方式创建图形是初级用户的一个较好的选择,可以提高创建图形的效率,减少一些不可预见的错误。
通过单击主菜单栏中的Graphs菜单下的Chart Builder子菜单来打开图形生成器。如图2-20显示的就是图形生成器对话框。

图2-20 Chart Builder对话框
2.4.2 交互模式创建图形
交互图形(Interactive)是利用 SPSS 的交互操作方式创建的图形,所谓交互操作,是指图形生成以后,即绘制到输出查看器以后,可以选择图形的组成元素并改变它们的属性,如颜色、填充模式和图形类型等。交互功能的加入,使绘图工作更有效率、更准确、更生动。
当生成基本图形以后,还需要对图形作进一步的设置和编辑,以便得到效果满意且具有较高质量的图形。在图形输出窗口中,可以利用图形的交互式功能选择图形的组成元素并编辑和修改它们的属性,如颜色、填充模式、图形的标题以及位置等。图形的交互操作提高了创建图形的质量,交互式的特点也使得创建图形的灵活性更大。
通过主菜单栏中的Graphs菜单下的Interactive子菜单来选择所要绘制的交互图形的类型。交互图形菜单的主要图形类型和选项有以下几种。
Bar:该选项生成条形图的交互模式。
Dot:该选项生成圆点图的交互模式。
Line:该选项生成线图的交互模式。
Ribbon:该选项生成带状图的交互模式。
Drop-Line:该选项生成下降线图的交互模式。对于分类变量设置颜色或样式的多线图或圆点图,同一类别的颜色或样式之间标出落点线。
Pie:该选项生成饼图的交互模式。
Boxplot:该选项生成箱图的交互模式。
Error Bar:该选项生成误差条图的交互模式。
Histogram:该选项生成直方图的交互模式。
Scatterplot:该选项生成散点图的交互模式。
在Interaction子菜单中提供了条形图、线图、饼图等图形的交互绘制方式。下面以交互绘制条形图为例来简单讲解交互图形的绘制方法。
在主菜单栏的Graphs菜单中选择Interaction子菜单,单击Bar命令,即可打开交互绘制条形图的Create Bar Chart对话框,如图2-21所示。

图2-21 Create Bar Chart对话框
在该对话框中有5个选项卡,在这些选项卡中进行设置,可以创建各种不同的二维、三维条形交互图。条形图的Number of dimensions(维数)选择3-D Effect(三维效果)。
单击Bar Chart Options标签,切换到Bar Chart Options选项卡(创建交互条形图:条形图选项),如图2-22所示。

图2-22 Bar Chart Options选项卡
Error Bars 标签只有当坐标轴中的纵坐标量为度量型变量,而且其度量函数为平均值时才可用。该选项卡用于在创建条形交互图的同时添加误差区间符号,条形的长度等于均值。
Titles选项卡用于输入Chart Title(图形的标题)、Chart Subtitle(副标题)和Caption(注释)。
设置完成后,单击“确定”按钮,在结果输出窗口中输出交互式条形图。在结果输出窗口中,双击所输出的图形,即可开始对图形进行编辑,可以修改图形的颜色、形状、旋转度等,用户可根据自己的需要对已生成的图形进行编辑,以满足其需求。在图形输出窗口中可以对图形进行多方面的编辑和修饰,具体过程此处不再详细叙述,读者可自行学习。
2.4.3 传统模式创建图形
利用传统模式创建图形(Legacy Chart)是直接生成SPSS图形的主要方式。和交互模式不同的是传统图形的生成模式是以窗口设置的方式创建的,这一点和前面的统计分析功能的窗口操作类似。操作时需要在各级窗口中选择图形的变量,设置变量产生的图形类型和参数以及其他的选项,如对缺失值的处理等。
传统图形模式可以生成更多类型的图形,同时还可以利用SPSS的语句命令进行创建;但和交互模式相比,传统图形模式缺少灵活性和直观性,这一点可以通过对生成图形的进一步编辑得到改进。
在Legacy Dialogs菜单下可以创建如下类型的传统模式图形。
Bar:该选项生成条形图。
3-D Bar:该选项生成三维条形图。
Line:该选项生成线图。
Area:该选项生成面积图。
Pie:该选项生成饼图。
High-Low:该选项生成高低图。
Boxplot:该选项生成箱图。
Error Bar:该选项生成误差条图。
Population Pyramid:该选项生成金字塔图。
Scatter/Dot:该选项生成散点图。
Histogram:该选项生成直方图。
在Legacy Dialogs子菜单中提供了条形图、线图、饼图等图形的传统模式绘制方式。下面以绘制条形图为例来简单讲解传统模式图形的绘制方法。
建立或打开数据文件后,在数据编辑窗口的主菜单栏中选择Graphs菜单,然后选择Legacy Dialogs子菜单,选择Bar命令,即可打开如图2-23所示的Bar Charts(条形图)对话框。

图2-23 Bar Charts对话框
在该对话框中给出了3种条形图图式:Simple(简单条形图)、Clustered(复合条形图)和 Stacked(堆栈条形图)。在对话框的左侧给出了例图图例,单击该图例,即可选择相应的条形图类型。
Simple例图。为系统默认选项,如选择该图例,则会做出简单条形图。该条形图使用单个的条形来对每一个类别、观测或变量做出对比。这种图形用间隔的等宽条带表示各类统计数据的大小,可以很明显地显示基于某一种分类的各类数据间的对比情况。该图形的形成由两个统计量决定。
Clustered例图。如选择此项,则会做出分组条形图(或复合条形图),适用于对两个变量交叉分类的描述。该条形图使用一组条形来做出对比,每一类的条形图都能表现出一群观测、分类的变量或单个的观测。每个组的位置是其中一个变量的取值,在该位置上紧密排列的若干条带是以不同颜色标记的另一个变量的取值,条的长度是要描述的统计量的值。这种图形相当于根据其他变量对简单条形图中的每一个条带对应的数据作进一步的分类,图形的形成由3个变量决定。
Stacked 例图。如选择此项,则会做出分段条形图,该图形实际上也是对简单条形图的一种复合。该图形适用于两个变量交叉分类的描述,每个条的位置是其中一个变量的一个取值,条的长度是要描述的统计量的值,但是按另一个变量各类别所占的比例将原条带划分为多个段,并用不同的颜色或阴影填充方式来表示这种分段。这样形成的图形在形式上就像堆垒条形积木一样,因此称为堆栈条形图。又由于该图具有明显的分段特征,因此又称为分段条形图。
在对话框下方的Data in Chart Are选项组可以选择条形图中统计量的描述方式,系统提供了3种模式。
Summaries for groups of cases单选按钮。为系统默认选项,表示个案分组模式。如选择此项,将根据分组变量对所有个案进行分组,然后根据分组后的个案数据创建条形图。
Summaries of separate variables单选按钮。表示变量分组模式。如选择此项,则能描述多个变量。简单类型的条形图能描述文件中的每一个变量(涵括所有观测)。复杂类型的条形图能使用另一个分类变量来描述一个变量。
Values of individual cases单选按钮。表示个案模式。如选择此项,将为分组变量中每一个观测值生成一个条形图,条带的长度表示观测值的大小。当数据文件中包含大量个案时,显然不适合用个案模式简单条形图来描述;但适用于对原始数据进行一定的整理后形成的概括性的数据文件,例如利用数据的分类汇总功能等整理后的数据文件。
设置完成后,单击Define按钮,可以进入具体条形图窗口对相关图形作进一步的设置。现在以个案分组模式为例说明绘制简单条形图的方法。在如图2-23所示的Bar Chart对话框中,在条形图图式栏中选择 Simple 选项,并且在 Data in Chart Are 选项组中选中 Summaries for groups of cases单选按钮,单击Define按钮即可打开Define Simple Bar:Summaries for Groups of Cases(定义简单条形图:个案分组模式)对话框,如图2-24所示。

图2-24 Define Simple Bar:Summaries for Groups of Cases对话框
在该对话框中可以定义生成条形图的统计量、应用图形模板等。
Category Axis 文本框用于从左边的源变量列表框中选择变量,被选入的变量作为分类变量。分类变量的不同值对应条形图中条的数目,分类变量可以是字符型变量或数值型变量。
Bars Represent 选项组中的选项用于确定条形图中条带的长度的统计量,各选项的含义如下。
N of cases单选按钮,为系统默认选项,如选择此项,则条形图的长度为分类变量值的观测数。条形图中条的长度表示频数,可以视为频数分布表的图形表示。
% of cases单选按钮。如选择此项,则条形图的长度为分类变量的观测在总观测中所占的百分比,即以频率作为统计量,条形图中的长度表示的是频率。
Cum. N 单选按钮。如选择此项,则条形图的长度为分类变量中到某一个值的累积频数,即分类变量的当前值对应的个案数与以前各值对应的总个案数。
Cum. %单选按钮。如选择此项,则条形图的长度为分类变量中到某一个值的累积百分比,即条的长度表示的是累计频率。
Other statistics(e.g., mean)单选按钮。如选择此项,则Variable文本框被激活,选择变量后,单击 按钮将其移入该文本框,系统会按照默认设置对该变量的数据取均值,并作为条形图条的长度。
按钮将其移入该文本框,系统会按照默认设置对该变量的数据取均值,并作为条形图条的长度。
如果不希望对变量取均值,需要改变变量的统计量函数,则单击 Change Statistics(改变统计量)按钮,可打开如图2-25所示的Statistics(统计量)对话框。

图2-25 Statistic对话框
在该对话框中可以选择总体特征的描述统计量、单侧区间数据特征描述统计量和双侧区间数据特征描述统计量。
在Statistics for Selected Variable(s)(已知变量的统计量)栏中,可以选择描述数据总体特征的统计量。各选项的含义如下。
Mean of values单选按钮,如选择此项,则以变量a的均值为条形的长度。该选项为系统默认选项。
Median of values单选按钮,如选择此项,则以变量a的中位数为条形的长度。
Mode of values单选按钮,如选择此项,则以变量a的众数为条形的长度。
Number of cases单选按钮,如选择此项,则以变量a的观测数为条形的长度。
Sum of values单选按钮,如选择此项,则以变量a的值和为条形的长度。
Standard deviation单选按钮,如选择此项,则以变量a的标准差为条形的长度。
Variance单选按钮,如选择此项,则以变量a的方差为条形的长度。
Minimum value单选按钮,如选择此项,则以变量a的最小值为条形的长度。
Maximum value单选按钮,如选择此项,则以变量a的最大值为条形的长度。
Cumulative sum单选按钮,如选择此项,则以变量a值的累积和为条形的长度。
对话框的中间给出了单侧区间数据特征的描述统计量,当选择该部分中的选项时,上方的Value文本框被激活,在Value文本框中输入数值,表示单侧区间的固定界限(称为内界)。按照原有数据与内界的大小关系,可将所有数据划分为两个区间,即大于该值的区间和小于该值的区间,各选项的含义如下。
Percentage above单选按钮,如选择此项,则以变量a的值大于阈值(在Value栏内设定)的比例作为条形的长度。
Percentage below单选按钮,如选择此项,则以变量a的值小于阈值(在Value栏内设定)的比例作为条形的长度。
Percentile单选按钮,如选择此项,则以变量a的值的百分位数作为条形的长度。
Number above单选按钮,如选择此项,则以变量a的值大于阈值(在Value栏内设定)的数目作为纵轴。
Number below单选按钮,如选择此项,则以变量a的值小于阈值(在Value栏内设定)的数目作为纵轴。
对话框下方为描述双侧区间数据特征的统计量。当选择该方框中的选项后,该方框上方的Low和High文本框被激活,在Low文本框中输入区间下限,在High文本框中输入区间上限。各选项的含义如下。
Percentage inside单选按钮,如选择此项,则以变量a的值在指定区间(在Low和High栏内设定)的比例为纵轴。
Number inside单选按钮,如选择此项,则以变量a的值在指定区间(在Low和High栏内设定)的数目为纵轴。
Values are grouped midpoints复选框,如选择此项,则值由中点分类。
设置完成后,单击Continue按钮确认并返回到主对话框。
在Category Axis文本框下方有Panel by选项组,用于建立子图网,这是SPSS for Windows中新增的功能。
1. Titles对话框
在对话框中单击Titles按钮,即可打开如图2-26所示的Titles(标题)对话框。

图2-26 Titles对话框
在该对话框中可以设定图形的标题,各选项的含义如下。
Title选项组的两个文本框用于输入标题,用户可以选择其中的任何一个文本框输入图形的标题;如果用户需要输入的标题太长,可以分成两行分别在两个 Line 文本框中输入。
Subtitle文本框用于输入副标题。
Footnote选项组用于输入脚注。该选项组也有两个Line文本框,用户可以选择其中的任何一个文本框输入图形的注释;如果用户需要输入的注释太长,可以分成两行分别在两个Line文本框中输入。
设置完成后,单击Continue按钮确认并返回到主对话框。
2. Options对话框
在主对话框中单击Options按钮,即可打开如图2-27所示的Options对话框。

图2-27 Options对话框
在该对话框中可以选择缺失值的处理方式和误差条图的显示方式。
Missing Values(缺失值)选项组只有在Bars Represent选项组中有多个变量时才会被激活。缺失值的处理方式选项和前面章节中所讲的一样,此处不再赘述。
如果需要将缺失值作为单独的一个条带显示在条形图中,可以选中Display groups defined by missing values(显示由缺失值定义的分组)复选框;如果需要在图中显示个案的标签值,可以选中Display chart with case labels(在图中显示个案的标签值)复选框。
在SPSS for Windows中,该对话框中增加了Error Bars Represent栏,用于定义确定误差条形图中条带的长度的统计量。可以定义Confidence intervals(置信区间),系统默认为95%;也可以定义Standard error(标准误差)的水平,系统默认为2;还可以定义Standard deviation(标准差)的水平,系统默认为2。
选择完毕后,单击Continue按钮确认选择并返回到主对话框。所有设置完成后,单击OK按钮,执行操作,在结果输出窗口中输出需要显示的图形。
2.4.4 主题地图功能
SPSS在新版中增加了主题地图(Map)的绘制和编辑功能。在SPSS中,可以绘制范围值地图、点密度地图、分级标记地图、单值地图、条形图地图、饼图地图和多主题地图。
通过给地图进行颜色编码、添加阴影、标记或图形等来显示数据特征,这些可视为地图主题,添加了地图主题的地图可称为主题地图,主题地图的用途比较广泛。在SPSS中,主题地图的功能主要通过Graphs菜单中的Map子菜单来实现。在Map子菜单中可以选择创建主题地图的类型。
在SPSS中可以创建7种类型的主题地图。
Range of Values(范围值地图):将一些综述统计量值分成不同的类,并为每个地理单位显示这些范围类,并用单独的颜色或阴影表示每个地理区域落在哪个范围内。用多个范围和组成范围的不同方法进行试验,可以帮助用户更好地测试数据。
Graduated Symbol(分级标记地图):用标记表示scale型变量中的值,每个标记的大小与代表地理区域的变量中的值的大小成比例。例如,各州医院的总个数可以用不同大小的十字图标来表示。创建分级标记地图与创建范围值地图大致相同,主要区别在于在分级标记地图中用不同大小的标记表示数据特征,而范围值地图用不同颜色进行表示。
Dot Density(点密度地图):用点表示地理区域或边界内的数据值,区域内的点数与表示该区域的数据值成比例。但是,点在区域内是随机分布的,并不表示具体位置。
Individual Values(单值地图):可用于显示每个个案表示一个单独地理区域的数据文件。例如,有一个现实各个国家主要出口日用品数据的表,可以简单地将数据从这个表中导入到数据编辑器中,然后创建数据的地图。
Bar Chart(条形图地图):在对某个区域内的几个或几类变量进行比较时比较有用。在条形图地图中,每个或每类变量用一个条形表示,条形位于每个地图对象的中心,可以根据图例进行识别。
Pie Chart(饼图地图):用于显示局部对整体的贡献。在地图上显示饼图,可以显示不同地理区域和不同分类数据的分布特征,饼图中的每一个扇片表示分类变量的个数或分类变量中不同类别标量数据的综述函数值。
Multiple Themes(多主题地图):可以创建一种含有多个主题的地图。要创建一幅有多个主题的地图,需要选择一个地理变量和地图集,这些选项会应用于所有的主题。但是,主题地图只在创建过程中叠加。
根据不同的数据应该选择不同类型的地图。例如,如果聚合后的数据有负值,则应使用范围值地图、单值地图或条形图地图。
在主题地图输出到结果输出窗口中后,同样可以双击已生成的图进行编辑,使用工具条上的工具可以进行缩放、移动等操作。