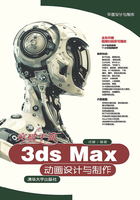
2.2 摆锤动画


2.2 摆锤动画.mp4
使用“曲线编辑器”的“超出范围类型”命令,可以很方便地制作出动画的循环、递增等效果,下面我们将通过一个实例来为读者讲解这方面的知识。图2-9所示为本实例的最终完成效果。

图2-9
01 打开本书配套素材中的“工程文件>CH2>摆锤动画>摆锤动画.max”文件,该场景中已经为模型指定了材质,并设置的基本灯光,如图2-10所示。

图2-10
02 在场景中选择“座椅”对象,将其链接到“转盘”对象上,如图2-11所示。
03 选择“圆柱”对象,进入“层次”面板,单击“仅影响轴”按钮 ,使用“移动工具”调整轴的位置,如图2-12所示。
,使用“移动工具”调整轴的位置,如图2-12所示。

图2-11

图2-12
04 在动画控制区中单击“自动关键点”按钮 ,进入“自动关键帧”模式,将时间滑块拖动到第100帧的位置,接着在透视图中使用旋转工具将“转盘”对象沿Z轴旋转360度,如图2-13所示。
,进入“自动关键帧”模式,将时间滑块拖动到第100帧的位置,接着在透视图中使用旋转工具将“转盘”对象沿Z轴旋转360度,如图2-13所示。

图2-13
05 打开“曲线编辑器”,在左侧“控制器窗口”中选择“Z轴旋转”选项,然后选择右侧的动画曲线,单击“将切线设置为线性”按钮 ,接着在菜单栏中执行“编辑>控制器>超出范围类型”命令,打开“参数曲线超出范围类型”对话框,在打开的对话框中选择“相对重复”选项,如图2-14~图2-16所示。
,接着在菜单栏中执行“编辑>控制器>超出范围类型”命令,打开“参数曲线超出范围类型”对话框,在打开的对话框中选择“相对重复”选项,如图2-14~图2-16所示。

图2-14

图2-15

图2-16
06 选择“圆柱”对象,拖动时间滑块到第0帧,使用“旋转工具”沿Y轴旋转70度,如图2-17所示。

图2-17
07 拖动时间滑块到第100帧,使用“旋转工具”将“圆柱”对象沿Y轴旋转140度,如图2-18所示。

图2-18
打开“曲线编辑器”,在左侧“控制器窗口”中选择“Y轴旋转”选项,然后在菜单栏中执行“编辑>控制器>超出范围类型”命令,打开“参数曲线超出范围类型”对话框,在打开的对话框中选择“相对重复”选项,如图2-19~图2-21所示。

图2-19

图2-20

图2-21
08 动画设置完成后单击“自动关键点”按钮 ,退出自动关键帧记录状态。渲染当前视图,最终效果如图2-22所示。
,退出自动关键帧记录状态。渲染当前视图,最终效果如图2-22所示。

图2-22