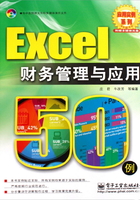
案例1-2 数据分析
目的与要求
(一)案例目的
掌握在Excel中进行排序、筛选、分类汇总和使用数据透视表的方法。
(二)案例要求
掌握数据清单的含义,能够按照数据清单的要求组织数据。
内容及数据来源
某股票从2003年1月1日到2003年1月31日所有具有成交数量的股票交易信息,如图1-11所示。

图1-11 基础数据
要求根据上表所提供的信息进行如下的操作:
(1)首先将数据按照日期的降序进行排序。
(2)按照主关键字星期降序,次要关键字日期升序和第三关键字成交量升序的方式进行排序。
(3)通过自动筛选查找所有星期四的记录,筛选完成后删除筛选结果。
(4)利用高级筛选功能,筛选出1月中星期四成交量大于100万的,或者是星期五收盘价大于7元的记录。
(5)通过分类汇总的方式计算一个星期中的每一天的平均成交量。
(6)通过数据透视表计算一个星期中的每一天的平均成交量。
操作指导
1. 数据排序
用户对数据排序的对象通常是数据清单。所谓数据清单就是工作表中数据的排列方式类似数据库中表,第一行是字段名,从第二行开始是记录。数据清单中不能存在空行。
(1)打开Excel2007,在工作表中输入上图所示的数据。
(2)在工作表中选中A列任意一个有数据的单元格,打开“数据”选项卡,执行“排序和筛选”组中的降序排序 命令,对上表所示信息按照日期从大到小的顺序进行排列。
命令,对上表所示信息按照日期从大到小的顺序进行排列。
说明:
排序的对象通常是数据清单,但并不意味着不是数据清单就无法排序。通常用户的记录是比较规则的,但是用户的表头未必是严格的字段名的样式,可能会有多行,如果出现这样的情况,可以选择表头的最末行,再打开“数据”选项卡,执行“排序和筛选”组中的降序排序 命令。
命令。
(3)选中数据清单中任意一个单元格,打开“数据”选项卡,执行“排序和筛选”组中的“排序”命令,打开“排序”对话框,如图1-12所示。在“主要关键字”下拉列表框中选择“星期”按降序排列,单击“排序”对话框上的“添加条件”按钮,在“次要关键字”下拉列表框中选择“日期”按升序排列,在下一个“次要关键字”下拉列表框中选择“成交量”按升序排列,单击“确定”按钮,完成对排序条件的设置。

图1-12 排序对话框
说明:
多个关键字排序的时候,首先按照主要关键字排序,在首要关键字相同的情况下按照次要关键字排序,在首要关键字和次要关键字都相同的情况下按照第三关键字排序。排序的时候Excel默认数据清单是有标题行的,标题行不会参与排序。排序后的结果部分内容,如图1-13所示。

图1-13 排序的结果部分
2. 自动筛选
(1)选中数据清单中任意一个包含数据的单元格,打开“数据”选项卡,执行“排序和筛选”组中的“筛选”命令,完成自动筛选的设置,如图1-14所示。

图1-14 设置自动筛选
(2)单击H1的下三角按钮,选择4,则显示所有星期四的交易记录。
(3)打开“数据”选项卡,再次执行“排序和筛选”组中的“筛选”命令,完成取消自动筛选状态的设置。
3. 高级筛选
假设要筛选1月中星期四成交量大于100万的,或者是星期五收盘价大于7元的记录,操作步骤如下。
(1)在 A23:C25 单元格区域中输入如图1-15所示的条件,完成高级筛选条件的设置。

图1-15 设置高级筛选条件
说明:
高级筛选条件中的字段名要和数据清单中的字段名完全一致,最好是从数据清单中将字段名复制过来。在同一行中各个条件之间的关系是并且的关系,例如在第24行,其条件就是表示要筛选出星期四并且交易量大于100万的记录,行与行之间的关系是或者的关系,整个条件区域的条件就是星期四成交量大于100万的,或者是星期五收盘价大于7元。
(2)选中数据清单中任意一个包含数据的单元格,打开“数据”选项卡,执行“排序和筛选”组中的“高级”命令,打开“高级筛选”对话框,如图1-16所示。在列表区域显示的是“A1:H21”单元额区域,单击条件区域后的折叠按钮,选择“A23:C25”单元格区域,完成高级筛选的设置,单击“确定”按钮,将在原来的数据清单区域显示筛选结果。

图1-16 高级筛选对话框
说明:
在数据清单中任意选择一个单元格,那么打开高级筛选对话框的时候,Excel 会自动选择将选中单元格所在的数据清单作为列表区域。经过高级筛选后的结果如图1-17所示。

图1-17 高级筛选结果
(3)打开“数据”选项卡,再次执行“排序和筛选”中的“清除”命令,完成取消筛选的结果。
4. 分类汇总
一个字段的值通常有重复的,这些重复的值就构成了很多类,例如对于星期这个字段,就会有几个重复的值。分类汇总能够针对其中的每一天进行汇总。分类汇总在操作之前要进行排序操作。
(1)选中H列中任意一个有数据的单元格,打开“数据”选项卡,执行“排序和筛选”组内的升序 命令,完成将数据清单按照星期的顺序从小到大的进行排列。
命令,完成将数据清单按照星期的顺序从小到大的进行排列。
说明:
分类汇总之前要对分类的字段进行排序。
(2)打开“数据”选项卡,执行“分级显示”中的“分类汇总”命令,打开“分类汇总”对话框,如图1-18所示。在“分类字段”下拉列表框中选择“星期”字段,在“汇总方式”下拉列表框中选择“平均值”的汇总方式,在“选定汇总项”中勾选“成交量”复选框,单击“确定”按钮,完成分类汇总。

图1-18 分类汇总对话框
说明:
分类汇总之后的结果如图1-19和图1-20所示。

图1-19 分类汇总结果

图1-20 分类汇总结果
(3)打开“数据”选项卡,执行“分级显示”中的“分类汇总”命令,打开“分类汇总”对话框,单击“全部删除”按钮,完成取消“分类汇总”。
5. 数据透视表
数据透视表是一种快速高效的分析方法,它是一个非常复杂的工具,本案例仅仅介绍了最简单的使用方法。通过数据透视表能够快速的计算一个星期中的每一天的平均成交量。使用数据透视表之前不需要对数据进行排序操作,用户只需要保证所分析的数据表是一个数据清单即可。具体的操作步骤如下所示:
(1)选中数据清单中任意一个单元格,打开“插入”选项卡,执行“表”组中的“数据透视表”命令,打开“创建数据透视表”对话框,选择A1:H21单元格区域,如图1-21所示。单击“确定”按钮,完成数据源区域设置。

图1-21 数据区域选择
(2)在如图1-22所示的“数据透视表字段列表”对话框中,将“星期”字段拖动到行标签内,将“成交量”字段放置到数值区域,完成对数据透视表布局设计。

图1-22 数据透视表字段列表
说明:
在上图中行标签的含义就是将星期这个字段中不同的值放在行上,实际上是不同的星期数据形成了一列。同理列标签的含义就是该字段中所有不同的值放在列上,不同的数据形成了一行,最终的结果如图1-23所示。要注意的是用户生成的数据透视表不一定和下图所示的完全一致,但是其操作方法是一样的。

图1-23 数据透视表结果
(3)双击“求和项:成交量”所在的单元格,打开如图1-24所示的“值字段设置”对话框,将计算类型更改为“平均值”,单击“确定”按钮,完成对计算类型的更改。

图1-24 数据透视表字段对话框
使用数据透视表的最终结果如图1-25所示,该结果与分类汇总的计算结果是一致的。

图1-25 数据透视表计算结果