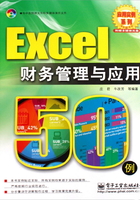
案例1-1 数据输入
目的与要求
(一)案例目的
熟悉在Excel中输入数据,设置数据类型,设置数据有效性和条件格式的方法。
(二)案例要求
熟悉Excel2007的界面,了解Excel2007的各个组成部分。
内容及数据来源
在单元格中输入如下的内容,并为B列数据设置指定的样式。
(1)从A1单元格到A5单元格依次输入销售截止时间、销售数量、产品单价、总成本和利润。
(2)从 B1 单元格到 B5 单元格依次输入 2006-1-2、10000、5.5、60000,利润所在的B5单元格为计算的结果。
(3)对于B1单元格最终要显示为“二〇〇六年一月二日”。
(4)销售数量为整数且输入的数据范围是最小值为10000,最大值为1000000。
(5)产品的单价5.5要求为会计专用格式,并保留为两位小数,显示人民币符号。
(6)B4单元格总成本60000要求显示60000.00。
(7)在B5单元格内输入“=B2*B3-B4”,计算出利润的值,如果该值小于0就显示为蓝底红字。
操作指导
1. 输入数据
(1)打开Excel2007,选中“Sheet1”工作表。
(2)选中A1单元格,在A1单元格中输入内容“销售截止时间”,输入完成后用鼠标单击B1单元格,在单元格内输入内容“2006-1-2”,按Enter键确认,完成输入。
(3)选中 B1 单元格,右击鼠标,在弹出的快捷菜单中选择“设置单元格格式”命令,打开“设置单元格格式”对话框,如图1-1所示。在分类中选择“日期”,在类型中选择“二〇〇一年三月十四日”这种显示类型,单击“确定”按钮,完成日期单元格格式的设置。

图1-1 单元格格式对话框
(4)选中A2单元格,在A2单元格中输入内容“销售数量”,输入完成后按键盘上向右方向键,将活动单元格移动至B2单元格,在B2单元格内输入内容“10000”,按Enter键确认,完成输入。
(5)选中 B2 单元格,打开“数据”选项卡,执行“数据工具”组内的“数据有效性”命令,打开数据有效性对话框,如图1-2所示。单击“设置”标签,在“允许”下拉列表框中选择“整数”,在“数据”下拉列表框中选择“介于”,最小值输入 10000,最大值输入1000000,单击“确定”按钮,完成数据有效性的设定。

图1-2 数据有效性对话框
说明:
作为一个真实的数据,销售数量只能是一个正数,不能是小数,并且销售数量总是在一定的合理范围内的,因此对于这样的数据可以设定数据有效性,确保用户输入的数据准确性。例如此处当输入数据9000时,会打开如图1-3所示的消息框。

图1-3 错误消息
如果要对某个单元格区域设置数据有效性,就必须事先将该区域选中。数据有效性对公式计算的结果没有作用,对于设置数据有效性之前就已经存在的数据也不会产生约束力。
(6)选中A3单元格,在A3单元格中输入内容“产品单价”,输入完成后按键盘上向右方向键,将活动单元格移动至 B3 单元格,在 B3 单元格内输入内容“5.5”,按 Enter键确认,完成输入。
(7)选中 B3 单元格,右击鼠标,在弹出的快捷菜单中选择“设置单元格格式”命令,打开“设置单元格格式”对话框,如图1-4所示。在“分类”中选择“货币”,小数位数选择“2”,在货币符号下拉列表框中选择“¥”,单击“确定”按钮,完成对单价数字格式的设置。

图1-4 设置单元格格式对话框
(8)选中A4单元格,在A4单元格中输入内容“总成本”,输入完成后按键盘上向右方向键,将活动单元格移动至B4单元格,在B4单元格内输入内容“60000”,按Enter键确认,完成输入。
(9)选中B4单元格,打开“开始”选项卡,单击“数字”组上的“增加小数位数”按钮 ,一直到出现“60000.00”为止。
,一直到出现“60000.00”为止。
(10)选中A5单元格,在A5单元格中输入内容“利润”,输入完成后按键盘上向右方向键,将活动单元格移动至 B5 单元格,按键盘上的等于号“=”,然后用鼠标单击 B2单元格,再按键盘上的乘号“*”,再用鼠标单击B3单元格,再按键盘上的减号“-”,最后用鼠标选择B4单元格,完成单元格公式“=B2*B3-B4”的设置,按Enter键确认,完成公式输入。
说明:
在Excel2007中公式必须用“=”引出。
(11)选中B5单元格,打开“开始”选项卡,执行“样式”组内的“条件格式”下的“突出显示单元格规则”下的“小于”命令,打开如图1-5所示的对话框。在“为小于以下值的单元格设置格式”下的文本框内输入数值0,将格式设置为下拉列表框中选择“自定义”,打开“设置单元格格式”对话框,如图1-6所示。在字体中设置字颜色为红色,单击“填充”标签,将“背景色”设置为浅蓝色,单击“确定”按钮,返回设置小于条件格式对话框,再次单击“确定”按钮,完成条件格式的设置。

图1-5 条件格式对话框

图1-6 单元格格式对话框
2. 复制数据
如果要输入的数据已经存在,则可以不直接输入,而是通过复制粘贴的方法将已经存在的数据放置到单元格中。复制数据通常用下述的方法:
 组合键的方式:按Ctrl+C组合键表示复制,按Ctrl+V组合键表示粘贴。
组合键的方式:按Ctrl+C组合键表示复制,按Ctrl+V组合键表示粘贴。
 右键的方式:选中对象右击执行复制命令,然后选中要粘贴数据的起始位置,右击鼠标,在弹出的快捷菜单中选择粘贴命令。
右键的方式:选中对象右击执行复制命令,然后选中要粘贴数据的起始位置,右击鼠标,在弹出的快捷菜单中选择粘贴命令。
 选项卡方式:在“开始”选项卡的“剪贴板”中选择复制粘贴命令。
选项卡方式:在“开始”选项卡的“剪贴板”中选择复制粘贴命令。
上述的方法可以混合使用。即用任意一种方法复制数据,用任意一种方法粘贴数据。
(1)选中A1单元格,在单元格内输入“复制数据”,按Enter键确认。选择A1单元格,按键盘上的Ctrl+C组合键,完成数据的复制。
(2)选中A2单元格,按键盘上的Ctrl+V组合键,完成数据的粘贴。
(3)选中A3单元格,按Enter键,完成向A3单元格内粘贴数据。
说明:
通过上述方法复制和粘贴数据,当数据处于可复制状态的时候,该单元格会显示一个虚线的边框,如图1-7所示。

图1-7 可粘贴数据状态
按Ctrl+V组合键进行粘贴,粘贴完成后,A1单元格仍旧处于虚线框的状态,表示此时仍旧可以粘贴数据。当在A3单元格中按Enter键粘贴后,A1单元格的虚线框消失,表示此时已经无法继续进行粘贴。
3. 填充数据
使用快捷键进行复制粘贴的方法还是太慢,有的时候需要快速的填充大量的数据,此时可以使用填充数据的方法。具体操作步骤如下所示。
(1)选中A1单元格,在单元格内输入“填充数据”,按Enter键确认,选择A1单元格,将鼠标移动到 A1 单元格的右下角,当鼠标的形状变成如图1-8所示的细黑十字的时候,按住鼠标左键向下拖动到A4单元格,完成单元格内容的填充。

图1-8 鼠标位于单元格右下角时的形状
(2)选中B1单元格,在单元格内输入“填充数据”,按Enter键确认,选择B1单元格,将鼠标移动到B1单元格的右下角,当鼠标的形状成如图1-9所示的细黑十字的时候,双击鼠标,即可完成数据的填充。

图1-9 双击复制数据
说明:
用上述方法填充数据是有限制的,也就是说填充的行数最终和左侧的行数相同。这种方法特别有利于连续多行数据的快速填充。
(3)选中C1单元格,在C1单元格内输入数值1,选中C1单元格,将鼠标移动到C1单元格的右下角,当鼠标的形状成为细黑十字的时候,按住鼠标右键向下拖动到C4单元格,放开鼠标打开如图1-10所示的快捷菜单,执行“填充序列”命令,完成C1:C4单元格内容按照序列的填充。

图1-10 快捷菜单
说明:
此处的填充序列的方式和一般的按住鼠标左键不同,在这里起作用的是鼠标右键。
(4)选中D1单元格输入数据1,选中D2单元格输入数据2,选中D1:D2单元格区域,将鼠标移动到 D2 单元格的右下角,当鼠标的形状成为细黑十字的时候,按住鼠标左键不放向下拖动,完成数据的填充。
说明:
输入两个数据的目的是明确两个数据之间的间隔大小,例如在D1中输入1,在D2中输入4,那么用上述方法填充,D3单元格的数据就是7,D4单元格的数据就是10。
(5)选中E1单元格输入数据1,选中E2单元格输入数据2,选中E1:E2单元格区域,将鼠标移动到 E2 单元格的右下角,当鼠标的形状成为细黑十字的时候,双击鼠标左键,完成数据的填充。
说明:
上述两种填充的效果是一致的。使用双击可以填充的行数和左侧的一列的行数有关。