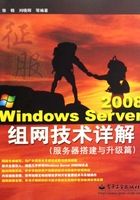
1.3 Windows Server 2008的基本设置
Windows Server 2008 R2与Windows Server 2008相比,不仅增加和完善了更多功能,而且系统界面更倾向于Windows 7。同样,Windows Server 2008 R2在安装过程中无需设置计算机名、网络连接信息等,所需时间也大大减少。但是,安装完成后,应设置计算机名、IP地址、配置自动更新等,这些均可在“服务器管理器”中完成。
1.3.1 更改计算机名
Windows Server 2008系统在安装过程中不需要设置计算机名,而是使用由系统随机配置计算机名。但系统配置的计算机不仅冗长,而且不便于标记。因此,为了更好地标识和识别服务器,应更改为易记或有一定意义的名称。
第1步,在“服务器管理器”窗口中的“计算机信息”区域中,单击“更改系统属性”超级链接,显示如图1-24所示“系统属性”对话框。

图1-24 “系统属性”对话框
提示
也可以在“初始配置任务”窗口中单击“提供计算机名和域”链接,打开“系统属性”对话框进行设置。
第2步,单击“更改”按钮,显示如图1-25所示“计算机名/域更改”对话框,在“计算机名”文本框中键入一个新的计算机名。

图1-25 “计算机名/域更改”对话框
第3步,单击“确定”按钮,显示如图1-26所示“计算机名/域更改”提示框,提示必须重新启动计算机才能应用这些更改。

图1-26 “计算机名/域更改”提示框
第4步,依次单击“确定”按钮,显示如图1-27所示提示框,提示必须重新启动计算机以应用更改。

图1-27 “重新启动”提示框
第5步,单击“立即重新启动”按钮,即可重新启动系统并应用新的计算机名。
1.3.2 设置IP地址
如果网络中安装有DHCP服务器,使用默认的“自动获得IP地址”即可,否则,就需要手动指定IP地址。
第1步,用鼠标右键单击桌面状态栏托盘区域中的网络连接图标,选择快捷菜单中的“网络和共享中心”选项,显示如图1-28所示“网络和共享中心”窗口。在“查看活动网络”区域中,显示了当前网络连接的状态。

图1-28 “网络和共享中心”窗口
第2步,单击“本地连接”链接,显示如图1-29所示“本地连接 状态”对话框,显示了当前的连接信息。

图1-29 “本地连接 状态”对话框
提示
也可以在“初始配置任务”窗口中单击“配置网络”超级链接,打开“网络连接”窗口进行设置。
第3步,单击“属性”按钮,显示如图1-30所示“本地连接 属性”对话框,可以根据需要配置不同的协议。由于现在很少用到IPv6,因此,可以取消“Internet协议版本6 (TCP/IPv6)”的选中。

图1-30 “本地连接 属性”对话框
提示
由于现在主要使用的是IPv4,而IPv6尚未正式使用,因此,建议取消“Internet协议版本6 (TCP/IPv6)”复选框的选中,只使用IPv4地址。
第4步,选中“Internet协议版本4 (TCP/IPv4)”选项,单击“属性”按钮,显示如图1-31所示“Internet协议版本4 (TCP/IPv4) 属性”对话框。默认自动获得IP地址和DNS服务器地址。

图1-31 “Internet协议版本4(TCP/IPv4) 属性”对话框
第5步,如果要手动指定IP地址,可选择“使用下面的IP地址”和“使用下面的DNS服务器地址”单选按钮,并键入IP地址、子网掩码、默认网关、首选DNS服务器和备用DNS服务器,如图1-32所示。

图1-32 设置IP地址
第6步,依次单击“确定”按钮保存,IP地址信息设置完成。
1.3.3 设置自动更新
系统更新一向是Windows系统必不可少的功能,Windows Server 2008也是如此。为了增加系统功能,避免因漏洞而造成故障,必须启动自动更新功能,及时下载并安装更新程序,以保护系统的安全。
第1步,在“服务器管理器”窗口的“安全信息”区域中,单击“配置更新”超级链接,显示如图1-33所示“Windows Update”对话框。如果要让系统设置为自动安装更新,可单击让Windows设置为“自动安装更新”按钮。

图1-33 “Windows Update”对话框
提示
只有第一次配置自动更新时才会显示该对话框,以后将不再显示。
第2步,如果要手动配置,则单击“让我选择”按钮,显示1-34所示“更改设置”窗口,可以选择Windows安装更新的方法。在“重要更新”下拉列表中,选择一种更新方法即可。

图1-34 “更改设置”窗口
第3步,如果要设置为自动更新,可在“重要更新”下拉列表中选择“自动安装更新(推荐)”选项,并设置安装更新的频率和时间即可,如图1-35所示。

图1-35 自动安装更新
第4步,单击“确定”按钮保存设置。依次打开“开始”→“控制面板”→“Windows Update”,打开如图1-36所示“Windows Update”窗口。在左侧栏中,单击“检查更新”按钮可以立即检查更新,单击“更改设置”则可重新选择更新方式。

图1-36 “Windows Update”窗口
第5步,单击“检查更新”按钮,Windows Server 2008就会根据所做配置自动从Windows Update网站检测并下载更新,如图1-37所示。

图1-37 检查更新