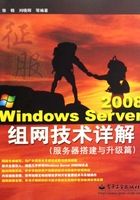
1.2 Windows Server 2008 R2安装
Windows Server 2008是微软推出的新一款服务器操作系统,安装时对服务器的配置要求并不算高,而是随着应用的提高,对服务器配置的要求逐渐提高的。和以前的操作系统相比,Windows Server 2008的安装方式大大简化,安装过程中不需要设置计算机名、用户账户等信息,而且全程只需十多分钟,大大缩短了安装所占用的时间。
1.2.1 系统和硬件设备要求
Windows Server 2008 R2系统对计算机硬件配置有一定的要求,具体情况如表1-1所示。不过,实际需求将根据系统设定以及所选择安装的应用程序和功能而有所差异。处理器性能不仅与处理器的时脉频率有关,也与核心个数以及缓存大小有关。
表1-1 Windows Server 2008 R2系统的需求

注意
当服务器内存大于16 GB时,需要更多的磁盘空间用来存储页面文件、休眠文件和转储文件。
1.2.2 安装方式选择
Windows Server 2008可以采用多种方式安装,不同的安装方式分别适用于不同的环境,选择合适的安装方式,可以更加顺利地安装好系统。一般情况下,可以通过如下几种方法安装Windows Server 2008操作系统:
1.全新安装
使用CD启动计算机并进行安装,这是最基本的方法,也为绝大部分计算机所支持。全新安装或者重新安装服务器时,往往会用到服务器厂商提供的引导光盘或工具盘,然后根据提示信息适时插入Windows Server 2008安装光盘即可。
2.升级安装
如果计算机中原来安装的是Windows 2000 Server、Windows Server 2003或者Windows Server 2008等操作系统,则可以直接升级成Windows Server 2008 R2,此时不需要卸载原来的Windows系统,只要在原来的系统基础上进行升级安装即可,而且升级后还可保留原来的配置。不过,操作系统升级时只能升级到相同版本的Windows Server 2008 R2,例如,Windows Server 2003企业版只能升级到Windows Server 2008 R2企业版,不能升级到Windows Server 2008 R2数据中心版。由于Windows Server 2008 R2只有64位版本,所以也只有64位版本的操作系统可以升级。
3.通过Windows部署服务远程安装
和Windows 2000/2003一样,Windows Server 2008也支持通过网络从Windows部署服务器远程安装,并且可以通过应答文件实现自动安装。当然,服务器网卡必须具有PXE(预引导执行环境)功能,可以从远程引导。
1.2.3 安装前的准备工作
为了保证Windows Server 2008的顺利安装,在开始安装之前必须做好准备工作,包括检查日志错误、备份文件、断开网络、断开非必要的硬件连接等。另外,Windows Server 2008对硬盘空间要求比较大,系统分区至少为10 GB,不过,为了保证系统更好地运行、安装更新或为其他软件做准备,建议设置为40 GB或更大。
1.检查系统日志寻找错误
如果在计算机中已安装有其他操作系统,建议使用“事件查看器”查看系统日志,找出可能在升级期间引发问题的最新错误或重复发生的错误。
2.检查硬件和软件兼容性
如果要将Windows 2000 Server或Windows Server 2003升级到Windows Server 2008,为了保证应用程序的兼容性,可以使用“Microsoft应用程序兼容性工具包”进行检测,并可用来来准备安装Windows Server 2008。不过,该工具包主要用于提供网络应用程序的兼容性信息,下载地址为:http://go.microsoft.com/fwlink/?LinkID=29880。
3.备份数据
如果服务器中已安装有其他系统,为了避免丢失重要数据,建议在升级前备份有用的数据,包括计算机运行所需的全部数据和配置信息,以及所有的用户和相关数据,尤其是一些提供网络服务数据(例如DHCP数据等)。建议将文件备份到各种不同的媒体,例如,磁带驱动器或网络上其他计算机的硬盘,而尽量不要保存在本地计算机的磁盘中。
4.切断与硬件设备的连接
如果计算机正与打印机、扫描仪、不间断电源(UPS)卡等非必要的外设连接,那么,应在运行安装程序之前将其断开,避免安装程序在自动检测这类设备时出现问题。
5.断开网络连接
网络中可能会有病毒在传播,因此,如果不是通过网络安装操作系统,在安装之前就应拔下网线,以免新安装的系统又被感染上病毒。
6.加载驱动程序
由于服务器中往往安装有RAID卡等设备,而这些设备可能无法被Windows系统所识别,因此,必须在安装之前就加载相应的驱动程序。大多数品牌服务器出厂时就已经配备了引导光盘,用来加载各种驱动程序并引导安装Windows Server 2003。因此,建议使用引导光盘安装。如果没有引导光盘,那么,安装操作系统之前可以只加载RAID控制器的驱动程序,否则,无法安装操作系统。至于其他设备的驱动程序,可以在系统安装完成后再安装。
7.使用DVD光驱
由于Windows Server 2008安装程序比较大,安装光盘采用的是DVD格式,因此,服务器必须配备DVD光驱,VCD光驱无法读取。
8.RAID设置
由于服务器通常都配备了大容量硬盘及RAID功能,为了保护系统的安全,并提高磁盘性能,在安装操作系统之前应先为磁盘创建RAID。通常,可以创建两个RAID,第一个RAID划分为40~80 GB,作为系统磁盘,仅安装操作系统;剩余的磁盘空间划分为第二个RAID,用来存储网络中的数据。这样,即使系统分区损坏,需要重新分区格式化并重新安装操作系统,也不会对数据区产生任何影响。
1.2.4 安装Windows Server 2008 R2
Windows Server 2008 R2可以使用多种安装方式,但如果服务器中没有重要数据,或者没有安装重要的软件或者程序,就应使用全新安装的方式,以保证服务器的安全和稳定。未安装过操作系统的服务器也要使用全新安装。当然,在安装之前要先设置BIOS,创建RAID并将计算机设置为从光盘驱动。
第1步,启动计算机,进入BIOS设置,设置为从光盘启动。然后利用Windows Server 2008 R2安装光盘启动计算机,进入安装向导。首先显示“安装Windows”窗口,可设置语言和其他选项,如图1-1所示。这里将安装为中文简体语言。

图1-1 “安装Windows”窗口
第2步,单击“下一步”按钮,显示如图1-2所示“现在安装”窗口。

图1-2 “现在安装”窗口
第3步,单击“现在安装”按钮,显示如图1-3所示“选择要安装的操作系统”对话框。在操作系统列表中,选择要安装的操作系统版本。这里选择Windows Server 2008 R2企业版。

图1-3 “选择要安装的操作系统”对话框
第4步,单击“下一步”按钮,显示如图1-4所示“请阅读许可条款”对话框。需要阅读并接受许可条款,选中“我接受许可条款”复选框。

图1-4 “请阅读许可条款”对话框
第5步,单击“下一步”按钮,显示如图1-5所示“您想进行何种类型的安装?”对话框,可以选择安装方式。如果当前服务器中已安装有操作系统,需要升级到新版本,可选择“升级”选项;如果要全新安装,则选择“自定义”选项。

图1-5 “您想进行何种类型的安装?”对话框
第6步,单击“自定义(高级)”按钮,显示如图1-6所示“您想将Windows安装在何处?”对话框,列出了当前服务器中安装的磁盘,并可为磁盘分区格式化。由于该服务器创建了两个RAID,因此,这里显示为两个磁盘。

图1-6 “您想将Windows安装在何处?”对话框
提示
品牌服务器通常会附带有驱动程序光驱,可以自动安装RAID卡的驱动程序,但兼容机则需手动安装。如果此时没有显示出磁盘,则需单击“加载驱动程序”链接,显示如图1-7所示“选择要安装的驱动程序”对话框,为该RAID卡安装驱动程序。而RAID卡的设置应当在操作系统安装之前执行。

图1-7 加载RAID驱动程序
第7步,选择第一个磁盘,单击“驱动器选项(高级)”链接,再单击“新建”链接,在“大小”文本框中可以设置新分区的大小,如图1-8所示。这里将第一块磁盘划分为一个分区,作为系统分区。

图1-8 创建分区
第8步,单击“应用”按钮,显示如图1-9所示“安装Windows”提示框,提示Windows要为系统文件创建额外的分区。

图1-9 “安装Windows”提示框
第9步,单击“确定”按钮,第一个分区完成,同时创建了一个大小为100 MB的“系统保留”分区,如图1-10所示。

图1-10 创建第一个分区
提示
不能将Windows系统安装到“系统保留”分区。
第10步,按照同样操作,为第二块磁盘分区,如图1-11所示。也可以将分区进行格式化。

图1-11 为第二块磁盘分区
第11步,选择一个分区用来安装Windows Server 2008系统,这里选择“磁盘0 分区2”,即第一块磁盘中。单击“下一步”按钮,显示如图1-12所示“正在安装Windows”对话框,即可开始复制文件并安装Windows Server 2008系统。

图1-12 “正在安装Windows”对话框
第12步,安装完成以后,系统会自动重新启动。由于安装过程中不会为系统账户设置密码,因此,在第一次登录系统之前,必须为管理员账户设置一个密码,如图1-13所示。

图1-13 提示更改密码
第13步,单击“确定”按钮,即可为Administrator账户设置一个新密码,如图1-14所示。

图1-14 设置管理员密码
第14步,在“新密码”和“确认密码”中键入为Administrator账户设置的密码,按Enter键,密码更改成功,如图1-15所示。

图1-15 密码更改成功
第15步,单击“确定”按钮,即可登录到Windows Server 2008,默认自动启动“初始配置任务”控制台,如图1-16所示。

图1-16 登录系统
至此,Windows Server 2008安装成功,可以安装各种服务器角色并向网络中提供服务了。Windows Server 2008 R2的界面与Windows 7比较相似,与以前的版本相比,易操作性有了很大提高。
1.2.5 升级Windows Server 2008
如果服务器中安装的是Windows Server 2003系统,则可以直接升级到Windows Server 2008 R2,而且原有的系统配置在系统升级后仍可保留。当然,在升级之前必须保证服务器的硬件配置满足Windows Server 2008 R2的安装需求。
第1步,登录到Windows Server 2003以后,将Windows Server 2008光盘放入光驱,自动运行,显示如图1-17所示“安装Windows”窗口。

图1-17 “安装Windows”窗口
第2步,单击“现在安装”按钮,启动安装程序,显示如图1-18所示“获取安装的重要更新”对话框。如果要检查并安装最新的更新,可单击“联机以获取最新安装更新(推荐)”按钮。否则,请单击“不获取最新安装更新”按钮直接进行升级安装。

图1-18 “获取安装的重要更新”对话框
第3步,单击“不获取最新安装更新”按钮,显示如图1-19所示“选择要安装的操作系统”对话框,在列表框中可以选择欲安装的操作系统版本。

图1-19 “选择要安装的操作系统”对话框
第4步,单击“下一步”按钮,显示如图1-20所示“请阅读许可条款”对话框,选中“我接受许可条款”复选框,接受许可条款。

图1-20 “请阅读许可条款”对话框
第5步,单击“下一步”按钮,显示如图1-21所示“您想进行何种类型的安装?”对话框。此时,“升级”按钮为可用状态,用来升级到Windows Server 2008。

图1-21 “您想进行何种类型的安装?”对话框
第6步,单击“升级”按钮,开始检查系统兼容性,完成后显示如图1-22所示“兼容性报告(已保存至桌面)”对话框,列出了已检测后生成的兼容性报告,并会将报告生成一个网页文件保存在桌面。应仔细阅读该兼容性报告,并解决不兼容性问题。

图1-22 “兼容性报告”对话框
提示
兼容性检查完成以后,会在桌面生成一个文件“Windows兼容性报告.htm”,打开该文件可以查看已安装的软件是否支持在Windows Server 2008 R2中运行,如图1-23所示。

图1-23 Windows兼容性报告
第7步,单击“下一步”按钮,开始复制文件并安装,后面的安装步骤和完全安装Windows Server 2008 R2相同,这里不再赘述。安装完成后使用原来在Windows Server 2003中设置的用户账户和密码即可登录。