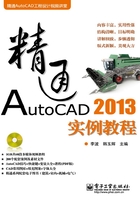
1.4 设置绘图环境
为了提高个人的工作效率,在使用AutoCAD 2013进行绘图之前,可以先对AutoCAD的绘图环境进行设置,以适合读者自己习惯的操作环境。设置绘图环境包括对图形单位的设置,图形界限的设置,以及改变绘图区的颜色,绘图系统的配置和图形的显示精度等。
1.4.1 图形单位设置
AutoCAD使用的图形单位包括毫米、厘米、英尺、英寸等十几种,可满足不同行业的绘图需要。在使用AutoCAD绘图前应该进行绘图单位的设置。
要设置图形单位格式与精度,可在命令行中输入“Units”(其快捷键为“UN”),此时将弹出“图形单位”对话框,然后读者可以根据自己的需要设置长度、角度、单位、方向等,如图1-33所示。

图1-33 设置图形单位
在“图形单位”对话框中,各部分的功能介绍如下所述。
◆ “长度”和“角度”选项组:可以通过下拉列表框来选择长度和角度的记数类型及各自的精度。
◆ “顺时针”复选框:确定角度正方向是顺时针还是逆时针,默认的正角度方向是逆时针方向。
◆ “插入时的缩放单位”选项组:用于设置从设计中心将图块插入此图时的长度单位。若创建图块时的单位与此处所选单位不同,系统将自动对图块进行缩放。
◆ “光源”选项组:用于设置当前图形中光度控制光源强度的测量单位,下拉列表中提供了“国际”、“美国”和“常规”三种测量单位。
◆ “方向”按钮:单击“方向”按钮,弹出如图1-34所示的“方向控制”对话框,在对话框中可以设置起始角度(OB)的方向。在AutoCAD的默认设置中,OB方向是指向右(即正东)的方向,逆时针方向为角度增加的正方向,在对话框中可以通过选中5个单选按钮中的任意一个来改变角度增加的正方向。在对话框中可以通过选中“其他”单选按钮,并单击“拾取”按钮,在图形窗口中拾取两个点来确定在AutoCAD中OB的方向。

图1-34“方向控制”对话框
提示
用于创建和列出对象、测量距离,以及显示坐标位置的单位格式,与用于创建标注值的标注单位设置是分开的;角度的测量可以使正值以顺时针测量或逆时针测量,0°角可以设置为任意位置。
1.4.2 图形界限设置
图形界限就是绘图区域,也称为图限,用于标明读者的工作区域和图纸边界。在命令行中输入“LIMITS”后,按照如下命令行提示来设置空间界限的左下角点和右上角点的坐标。
命令:_limits \\ 执行“图形界限”命令
重新设置模型空间界限:
指定左下角点或 [开(ON)/关(OFF)]<0.0000,0.0000>:0,0 \\ 设置绘图区域左下角坐标
指定右上角点 <12.0000,9.0000>:420,297 \\ 输入图纸大小
执行“图形界限”命令中,其命令行中各选项含义如下所述。
◆ 指定左下角点:设置图形界限左下角的坐标。
◆ 开(ON):打开图形界限检查以防拾取点超出图形界限。
◆ 关(OFF):关闭图形界限检查(默认设置),可以在图形界限之外拾取点。
◆ 指定右上角点:设置图形界限右上角的坐标。
1.4.3 其他设置
读者在绘制图形时,除了设置图形单位和界限外,还应该对绘图区域背景颜色、显示精度等进行设置,这些都是通过“选项”对话框来进行设计的。
在菜单浏览器中单击“选项”按钮,或者在命令行中输入“OP”,即可打开“选项”对话框,在“显示”选项卡中,单击“颜色”按钮会弹出“图形窗口颜色”对话框,从而可以设置模型空间的背景、栅格、动态尺寸线等界面元素的颜色,如图1-35所示。

图1-35 设置界面元素的颜色
同样,在“选项”对话框的各选项卡中,可根据读者的需要来自行进行设置。例如,在“绘图”选项卡中,可以设置对象自动捕捉、自动追踪等功能,如图1-36所示;在“选择集”选项卡中,可以设置选择集模式和夹点功能,如图1-37所示。

图1-36“绘图”选项卡

图1-37“选择集”选项卡