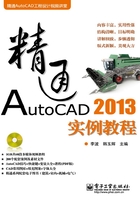
1.3 图形文件的管理
在AutoCAD 2013中,图形文件的操作是进行高效绘图的基础,它包括新图形文件的创建、打开已有的图形文件、保存图形文件和关闭图形文件,下面对这些内容进行详细介绍。
1.3.1 新建文件
在绘图开始时需要新建图形文件,读者可以通过以下任意一种方式来新建文件。
◆ 在菜单浏览器中选择“新建|图形”命令,如图1-28所示。

图1-28 新建文件
◆ 在快速访问工具栏中单击“新建”按钮 。
。
◆ 按“Ctrl+N”组合键。
◆ 在命令行中输入“New”并按Enter键。
以上任意一种方法都可以创建新的图形文件,此时将打开“选择样板”对话框,在“文件类型”下拉列表框中有三种格式的图形样板,后缀分别是.dwt、.dwg、.dws。单击“打开”按钮,从中选择相应的样板文件来创建新图形,此时在右侧的“预览框”中将显示出该样板的预览图像,如图1-29所示。

图1-29“选择样板”对话框
注意
在一般情况下,.dwt格式的文件为标准样板文件,通常将一些规定的标准性的样板文件设置为.dwt格式文件。.dwg格式文件是普通样板文件,而.dws格式文件是包含标准图层、标准样式、线型和文字样式的样板文件。
1.3.2 打开文件
在绘图开始或过程中,读者可以通过以下任意一种方式来打开文件。
◆ 在菜单浏览器中选择“打开|图形”命令。
◆ 在快速访问工具栏中单击“打开”按钮 。
。
◆ 按“Ctrl+O”组合键。
◆ 在命令行中输入“open”并按Enter键。
执行上述命令后,系统弹出“选择文件”对话框,在指定的路径下找到所要打开的文件,然后单击“打开”按钮即可,如图1-30所示。

图1-30“选择文件”对话框
1.3.3 保存文件
绘图过程中或绘图结束时都要保存或另存图形文件,以免出现意外情况而丢失当前所做的重要工作。读者可以通过以下任意一种方式来保存文件。
◆ 在菜单浏览器中选择“保存”命令。
◆ 在快速访问工具栏中单击“保存”按钮 。
。
◆ 按“Ctrl+S”组合键。
◆ 在命令行中输入“Save”并按Enter键。
通过以上任意一种方法,将以当前使用的文件名保存图形。如果在菜单浏览器中选择“另存为”菜单下的相应子命令,则要求读者将当前图形文件以另外一个新的文件名称进行保存,其步骤如图1-31所示。

图1-31“图形另存为”对话框
1.3.4 修复文件
修复图形是将打不开的“图形”进行修复。在菜单浏览器中选择“图形实用工具|修复|修复”命令,此时系统将弹出“选择文件”对话框,在其中选择打不开的文件对象,则系统弹出“文本窗口”,并显示出错误文件的个数和修改的个数,然后在系统中打开所修改的文件,如图1-32所示。

图1-32 图形文件的修改