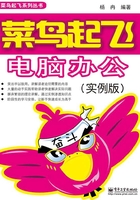
1.3 使用键盘与鼠标
键盘和鼠标是最常用的输入设备,电脑最基本的操作都是从鼠标的使用开始,键盘是用户与电脑交流的主要工具,主要用来输入文本和数据信息,以及发布系统控制命令,因此在学习电脑操作之前必须先熟悉它们的具体使用方法。
动手实践01 键盘的使用
市面上常见的键盘分为104键键盘和107键键盘,本书以104键键盘为例介绍键盘操作的正确姿势和设置键盘的相关参数。
1.操作键盘的正确姿势
在操作键盘时应注意正确的姿势,如果姿势不当,容易造成视力、身体疲劳,还会影响击键的速度和正确率。操作键盘时应注意以下几点。

- 椅子高度适中,双腿能够自然90°弯曲最佳。
- 腰背挺直,双脚自然平放,身体稍微靠向键盘左方。
- 双肩自然下垂,两肘与身体保持5~10厘米距离,两肘关节接近垂直弯曲。双手敲打键盘时手腕与键盘下方保持约1厘米距离。
- 将键盘空格键对准身体正中,手指弯曲放在主键盘区上。
- 录入文字时,文稿放置于电脑桌的左边,以便查看。
提示
建议大家不要长时间连续使用电脑。为了保护眼睛,连续操作电脑达到一个小时,就稍作休息,此时可以采用远眺,做眼部按摩等方式减轻眼睛的视觉疲劳。
2.设置键盘的相关参数
用户可以根据需要设置键盘的参数,如设置重复输入时间、重复率和光标闪动频率等。设置键盘参数的具体操作方法如下。
Step01 打开控制面板窗口

①单击“开始”按钮。②在弹出的“开始”菜单中单击“控制面板”命令。
Step02 双击“键盘”图标

在弹出“控制面板”窗口中双击“键盘”图标。
Step03 更改键盘设置

①在弹出的“键盘属性”对话框中拖动相应的滑块即可进行设置。②设置完成后单击“确定”按钮。
提示
拖动“重复延迟”滑块可以更改重复输入时间;改变重复输入速率,拖动“重复速度”滑块即可,用户可以在下面的文本框中进行设置测试;拖动“光标闪烁速度”滑块,可以调节字符输入时光标闪烁的频率。
动手实践02 鼠标的使用
鼠标是最常用的输入设备,它体型小巧,操作方便,只需通过简单的操作便可将用户带入神奇的电脑世界。
1.鼠标的基本操作
鼠标的使用就是对屏幕上指针的控制,从而实现选择各种对象或者执行各种命令的操作。鼠标的基本操作包括指向、单击、双击、右键单击和拖动等。
- 指向:指向是指在不按任何鼠标按键的情况下,移动鼠标指针到某个对象,例如图标、文件或按钮等,当鼠标指针在某个对象上停留1~2秒后,通常可看到相应的提示信息。
- 单击:单击是指将鼠标指针指向某个对象后,食指按一下鼠标左键,然后立即松开。单击是使用频率最高的鼠标操作,通常用于选中对象、点击命令按钮或在文本中定位光标等操作。
- 双击:双击是指将鼠标指针指向某个对象后,连续按鼠标左键两次之后立即松开,且速度要快、动作要连贯,否则将被视为两次单击。双击通常用于启动某个程序、执行任务以及打开某个窗口、文件或文件夹等。例如双击系统桌面上的“计算机”图标,可打开“计算机”窗口。
- 右键单击:右键单击通常称为单击鼠标右键,简称右击。该操作是指将鼠标指针指向目标位置后,中指稍微用力按下鼠标右键,并立即释放。单击鼠标右键后,通常会弹出相应的快捷菜单。


拖动:拖动是指选中某个对象后,按下鼠标左键不放,移动鼠标到指定位置后松开鼠标左键,此时该对象将移动到该位置,拖动操作常用于移动某个对象的位置。此外,拖动鼠标还可用于框选多个对象,方法为:按住鼠标左键不放并拖动,此时会形成一个以鼠标起点和终点为对角线的方框,松开鼠标左键后,方框内的对象将被全部选中。
2.修改鼠标指针样式
在使用鼠标的过程中,根据当前电脑的状态和光标所处位置的不同,鼠标指针也会呈现出不同的形状,这些不同的形状代表了不同的含义,分别介绍如下。
 (正常选择):鼠标指针的基本形状。
(正常选择):鼠标指针的基本形状。 (帮助选择):按下了联机帮助键或帮助菜单时出现的指针。
(帮助选择):按下了联机帮助键或帮助菜单时出现的指针。 (后台操作):系统正在执行某操作,要求用户等待。
(后台操作):系统正在执行某操作,要求用户等待。 (忙):系统正处于“忙碌”状态,此时不能执行其他操作。
(忙):系统正处于“忙碌”状态,此时不能执行其他操作。 (精度选择):在某些应用程序中系统准备画一个新的对象。
(精度选择):在某些应用程序中系统准备画一个新的对象。 (文字选择):此指针出现在文件(文书)编辑区,此处可输入文本内容。
(文字选择):此指针出现在文件(文书)编辑区,此处可输入文本内容。 (移动):这种指针在移动窗口时出现,使用它可以移动整个窗口。
(移动):这种指针在移动窗口时出现,使用它可以移动整个窗口。 (链接选择):鼠标指针所在的位置是一个超链接。
(链接选择):鼠标指针所在的位置是一个超链接。 (水平和垂直调整):指针处于窗口的上边或下边,拖动鼠标即可改变窗口大小。
(水平和垂直调整):指针处于窗口的上边或下边,拖动鼠标即可改变窗口大小。 (对角线调整):出现在窗口的四个角上,拖动可改变窗口的高度和宽度。
(对角线调整):出现在窗口的四个角上,拖动可改变窗口的高度和宽度。 (不可用):鼠标所在的按钮或某些功能不能使用。
(不可用):鼠标所在的按钮或某些功能不能使用。
Windows 7操作系统默认的鼠标指针外观很普通,如果想让电脑更加个性化,可以执行以下操作更改鼠标指针的外观。
Step01 单击“个性化”命令

①在桌面空白处单击鼠标右键。②在弹出的快捷菜单中单击“个性化”命令。
Step02 单击链接

弹出“个性化”窗口,在左侧任务列表中单击“更改鼠标指针”链接。
Step03 选择指针外观方案

①弹出“鼠标 属性”对话框,在“指针”选项卡中单击“方案”下拉按钮。②在显示系统自带的多种和鼠标指针外观方案中,根据喜好选择一种即可。③单击“确定”按钮,应用更改即可。
3.切换鼠标左右键
在Windows 7操作系统中,用户可以轻松地切换左右键的功能,将鼠标设置成“左撇子”专用。设置鼠标左右键的具体操作如下。
Step01 单击“个性化”命令

①在桌面空白处单击鼠标右键。②在弹出的快捷菜单中单击“个性化”命令。
Step02 选择模板类型

打开“个性化”窗口,在左侧任务列表中单击“更改鼠标指针”链接。
Step03 进行相关设置

①弹出“鼠标 属性”对话框,切换到“鼠标键”选项卡。②在“鼠标键配置”栏中勾选“切换主要和次要的按钮”复选框。②单击“确定”按钮即可。
提示
勾选“切换主要和次要的按钮”复选框后,鼠标左键和鼠标右键的功能立即被互换,此时如果要执行单击操作,需要单击鼠标右键才能完成。
3.设置鼠标速度
在使用电脑过程中,用户有时会遇到鼠标的双击速度太快,或者滚轮的滚动速度太快等鼠标不听使唤的现象,此时可参考下面的方法进行设置。
Step01 打开“控制面板”窗口

①在桌面左下角单击“开始”按钮。②在打开的“开始”菜单中单击“控制面板”命令。
Step02 单击“鼠标”选项

在弹出的“控制面板”窗口中单击“鼠标”选项。
Step03 设置双击速度

弹出“鼠标 属性”对话框,在“双击速度”栏拖动“速度”滑块,调整到合适的双击速度。
Step04 设置移动速度

①切换到“指针选项”选项卡。②拖动“移动”栏中的滑块,调整到合适的移动速度。③单击“确定”按钮,即可完成操作。
提示
在“指针选项”选项卡的“可见性”栏中勾选“显示指针轨迹”复选框,即可查看到鼠标在屏幕上移动的轨迹。