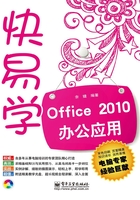
1.2 【知识点拨】定制适合自己的工作界面
使用Word 2010工作前,还可以对其工作环境进行设置,如界面颜色、文档显示比例等,以便符合自己的使用习惯。
1.2.1 自定义快速访问工具栏
在编辑文档的过程中,为了提高文档编辑速度,可以将常用的一些操作按钮添加到快速访问工具栏中。下面以添加“另存为”按钮为例,讲解具体操作步骤。
01 执行“选项”命令

在Word窗口中切换到“文件”选项卡,然后单击左侧窗格中的“选项”命令。
02 添加命令

弹出“Word选项”对话框,切换到“快速访问工具栏”选项卡,在“从下列位置选择命令”下拉列表框中选择命令类型,在下面的列表框中选择需要添加的按钮,然后单击“添加”按钮将其添加到右侧的列表框中,设置完成后单击“确定”按钮。
小妙招
在Word窗口中使用鼠标右键单击快速访问工具,在弹出的快捷菜单中单击“自定义快速访问工具栏”命令,也可打开“Word选项”对话框,并定位在“快速访问工具栏”选项卡。
03 添加完成

返回Word窗口,可看见快速访问工具栏中添加了“另存为”按钮。
小妙招
单击快速访问工具栏右侧的下拉按钮,在弹出的下拉列表中也可选择需要在快速访问工具栏中显示的按钮,如“新建”、“打印预览”等。此外,若要将快速访问工具栏中的某个按钮删除,可使用鼠标右键对其单击,在弹出的快捷菜单中单击“从快速访问工具栏删除”命令即可。
1.2.2 设置文档的显示比例
默认情况下,Word文档的显示比例为100%,根据个人操作习惯,用户可以对其进行调整,具体操作步骤如下。
01 执行“显示比例”命令

在要设置显示比例的文档中切换到“视图”选项卡,然后单击“显示比例”组中的“显示比例”按钮。
小妙招
当前文档的显示比例不是“100%”时,单击“显示比例”组中的“100%”按钮,可快速将文档显示比例设置为100%。
02 自定义设置比例

弹出“显示比例”对话框,在“显示比例”栏中选择需要的比例,或者通过“百分比”微调框进行自定义设置,设置完成后单击“确定”按钮即可。
1.2.3 更改最近使用的文档的数目
默认情况下,最近使用过的文档会自动记录在“文件”选项卡的“最近所用文件”界面中,以便用户能快速打开。
“最近所用文件”界面中显示了最近使用过的20个文档,如果需要更改显示的个数,可在“Word选项”对话框中进行设置。具体操作方法为:在“Word选项”对话框中切换到“高级”选项卡,在“显示”选项组中,通过“显示此数目的‘最近使用的文档’”微调框设置文档显示数目,然后单击“确定”按钮即可。

小妙招
如果将“显示此数目的‘最近使用的文档’”微调框的值设置为“0”,则“最近所用文件”界面中将不再显示最近使用过的文档。
1.2.4 设置文档自动保存时间间隔
在编辑文档的过程中,为了防止停电、死机等意外情况导致当前编辑的内容丢失,可以使用Word 2010的自动保存功能,每隔一段时间自动保存一次文档,从而最大限度地避免文档内容的丢失。
默认情况下,Word会每隔10分钟自动保存一次文档,如果希望缩短间隔时间,可在“Word选项”对话框中进行更改。具体操作方法为:在“Word选项”对话框中切换到“保存”选项卡,在“保存文档”栏中,“保存自动恢复信息时间间隔”复选框默认为勾选状态,此时只需在右侧的微调框中设置自动保存的时间间隔,例如设置为“5”,然后单击“确定”按钮即可。

通过上述设置后,Word会每隔5分钟自动保存一次文档,文档非正常关闭后再次启动Word程序时,Word窗口左侧将显示最近一次保存的文档,单击某个文档,会打开自动保存过的内容,此时可对其进行保存操作,从而把损失降低到最小。
1.2.5 设置文档默认保存路径
默认情况下,Word文档的保存路径是“C:\Users\yy\Documents\”(其中,“yy” 为当前登录系统的用户名),而在实际操作中,用户经常会选择其他保存路径。因此,根据操作需要,用户可将常用存储路径设置为默认保存位置,具体操作方法为:在“Word选项”对话框中切换到“保存”选项卡,在“保存文档”栏的“默认文件位置”文本框中输入常用存储路径(或者通过单击“浏览”按钮进行设置),然后单击“确定”按钮即可。
