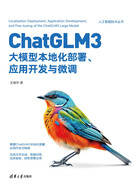
2.2 安装PyTorch 2.0
Python运行环境调试完毕后,本节的重点就是安装本书的主角——PyTorch 2.0。
2.2.1 NVIDIA 10/20/30/40系列显卡选择的GPU版本
目前市场上有NVIDIA 10/20/30/40系列显卡,对于需要调用专用编译器的PyTorch来说,不同的显卡需要安装不同的依赖计算包。笔者在此总结了不同显卡的PyTorch版本以及CUDA和cuDNN的对应关系,如表2-1所示。
表2-1 NVIDIA 10/20/30/40系列显卡的版本对比

注意:这里的区别主要在于显卡运算库CUDA与cuDNN的区别,当在20/30/40系列显卡上使用PyTorch时,可以安装CUDA11.6版本以上以及cuDNN8.1版本以上的计算包。
注意:由于本书使用PyTorch 2.0,因此要求读者的计算机配有20/30/40系列的显卡,用来顺利运行本书的示例代码。
下面以PyTorch 2.0为例,演示完整的CUDA和cuDNN的安装步骤,不同的版本的安装过程基本一致。
2.2.2 PyTorch 2.0 GPU NVIDIA运行库的安装
本小节讲解PyTorch 2.0 GPU版本的前置软件的安装。对于GPU版本的PyTorch来说,由于调用了NVIDIA显卡作为其代码运行的主要工具,因此额外需要NVIDIA提供的运行库作为运行基础。
我们选择PyTorch 2.0.1版本进行讲解。对于PyTorch 2.0的安装来说,最好的方法是根据官方提供的安装命令进行安装,具体参考官方文档https://pytorch.org/get-started/previous-versions/。从页面上可以看到,针对Windows版本的PyTorch 2.0.1,官方提供了几种安装模式,分别对应CUDA 11.7、CUDA 11.8和CPU only。使用conda安装的命令如下:
# CUDA 11.7
conda install pytorch==2.0.1 torchvision==0.15.2 torchaudio==2.0.2
pytorch-cuda=11.7 -c pytorch -c nvidia
# CUDA 11.8
conda install pytorch==2.0.1 torchvision==0.15.2 torchaudio==2.0.2
pytorch-cuda=11.8 -c pytorch -c nvidia
# CPU Only
conda install pytorch==2.0.1 torchvision==0.15.2 torchaudio==2.0.2 cpuonly -c
pytorch
下面以CUDA 11.8+cuDNN 8.9为例讲解安装的方法。
(1)首先是CUDA的安装。在百度搜索CUDA 11.8 download,进入官方下载页面,选择适合的操作系统安装方式(推荐使用exe(local)本地化安装方式),如图2-14所示。

图2-14 CUDA 11.8下载页面
此时下载下来的是一个EXE文件,读者自行安装,不要修改其中的路径信息,完全使用默认路径安装即可。
(2)下载和安装对应的cuDNN文件。要下载cuDNN,需要先注册,相信读者可以很快完成,之后直接进入下载页面,如图2-15所示。
注意:不要选择错误的版本,一定要找到对应CUDA的版本号。另外,如果使用的是Windows 64位的操作系统,需要下载x86_64版本的cuDNN。

图2-15 cuDNN 8.9下载页面
(3)下载的cuDNN是一个压缩文件,将它解压并把所有的目录复制到CUDA安装主目录中(直接覆盖原来的目录),CUDA安装主目录如图2-16所示。

图2-16 CUDA安装主目录
(4)确认PATH环境变量,这里需要将CUDA的运行路径加载到环境变量的PATH路径中。安装CUDA时,安装向导能自动加入这个环境变量值,确认一下即可,如图2-17所示。
(5)最后完成PyTorch 2.0.1 GPU版本的安装,只需在终端窗口中执行本小节开始给出的PyTorch安装命令即可。
# CUDA 11.8
conda install pytorch==2.0.1 torchvision==0.15.2 torchaudio==2.0.2
pytorch-cuda=11.8 -c pytorch -c nvidia

图2-17 将CUDA路径加载到环境变量PATH中
2.2.3 Hello PyTorch
到这里我们已经完成了PyTorch 2.0的安装。下面使用PyTorch 2.0做一个小练习。打开CMD,依次输入如下命令,验证安装是否成功。
import torch
result = torch.tensor(1) + torch.tensor(2.0)
result
结果如图2-18所示。

图2-18 验证安装是否成功
或者打开前面安装的PyCharm IDE,先新建一个项目,再新建一个hello_pytorch.py文件,输入如下代码:
import torch
result = torch.tensor(1) + torch.tensor(2.0)
print(result)
最终结果请读者自行验证。