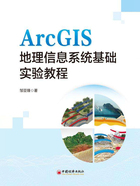
1.1 ArcMap基础
ArcMap是一个可用于数据输入、编辑、查询、分析等功能的应用程序,可以实现如地图制图、地图编辑、地图分析等功能。ArcMap包含一个复杂的专业制图和编辑系统,它既是一个面向对象的编辑器,又是一个数据表生成器。
①启动ArcMap。在Windows系统下,单击“开始”菜单→“ArcGIS”→“ArcMap10.2”,打开界面如图1-1所示。

图1-1
②左(右)侧“Table Of Contents”(内容列表)、“Catalog”(目录)和“Search”(搜索)等窗口调用方法:在ArcMap上方工具栏中单击选择“Windows”(窗口)→“Table Of Contents”(内容列表)/“Catalog”(目录)/“Search”(搜索),如图1-2所示。

图1-2
1.1.1 新建地图文档
方法一:启动ArcMap,在开始界面中选择“Blank Map”(空白地图)并点击确定按钮,即可创建一个新的地图文档。也可以在左侧栏中选择应用已有的地图模板创建新的地图文档,如图1-3所示。

图1-3
方法二:单击主菜单“File”(文件),选择“New”(新建)按钮,直接创建一个新的空白地图文档,如图1-4所示。

图1-4
方法三:使用键盘组合键“Ctrl+N”。
1.1.2 加载数据层
通过上述步骤,我们创建了新的空白地图文档。但是我们仍然需要在空白地图文档中加载数据层来实现地图信息的表达。在ArcMap中,可以根据需要来加载不同类型的数据。在之后的学习过程中,可以并且主要加载的数据类型为:矢量数据(如Shapefile)及栅格数据(如影像数据、TIN和Grid数据、DEM数据)。
方法一:在ArcMap上方主菜单单击“File”(文件)→“Add Data”(添加数据)命令,打开新窗口,或者点击工具栏中的 按钮打开“Add Data”(添加数据)窗口。新窗口如图1-5所示。
按钮打开“Add Data”(添加数据)窗口。新窗口如图1-5所示。
查找目录确定需要加载数据的位置,加载Shapefile文件到新地图中,如图1-6所示。
方法二:在ArcMap中启动ArcCatalog来加载数据层。在右侧窗口ArcCatalog中浏览数据,选择需要加载的数据层,拖拽ArcCatalog中的要素到左侧“Table Of Contents”(内容列表)中,完成对数据层的加载,具体操作步骤如图1-7所示。

图1-5

图1-6

图1-7
1.1.3 内容列表的列表方式设置
位于ArcMap窗口左侧的内容列表中列出了地图上所有图层要素的显示方式及要素所代表的内容,通过设置内容列表方式将直接影响地图要素的显示,也方便对地图内容进行组织与管理。
内容列表共有四种列表方式:
(1)按绘制顺序列出(List By Drawing Order)
点击内容列表上方 按钮,该选项将会使所有图层按照绘制顺序显示。此方式将便于对数据层顺序进行调整,如图1-8所示。
按钮,该选项将会使所有图层按照绘制顺序显示。此方式将便于对数据层顺序进行调整,如图1-8所示。

图1-8
(2)按源列出(List By Source)
点击内容列表上方 按钮,该选项将会显示所有图层的储存位置以及数据的组织方式。在管理和修复地图文档中每个图层对自身数据源的路径引用时,该操作将有助于快速确定数据储存路径,如图1-9所示。
按钮,该选项将会显示所有图层的储存位置以及数据的组织方式。在管理和修复地图文档中每个图层对自身数据源的路径引用时,该操作将有助于快速确定数据储存路径,如图1-9所示。

图1-9
(3)按可见性列出(List By Visibility)
点击内容列表上方 按钮,该选项将会按照要素的可视性来分类和排列数据。此方式可以方便对大型且详细的地图要素进行更有效的组织与管理,如图1-10所示。
按钮,该选项将会按照要素的可视性来分类和排列数据。此方式可以方便对大型且详细的地图要素进行更有效的组织与管理,如图1-10所示。

图1-10
(4)按选择列出(List By Selection)
点击内容列表上方 按钮,该选项会根据要素选择性将要素进行分类,基本分类为三大类,即“Selected”(已选择)、“Selectable”(可选)和“Not Selectable”(不可选),当需要编辑和组织的地图图斑较多且图层相互重叠不易辨识选中目标要素时,该选项将有助于快速精确辨识是否已经选中目标要素及要素的图层,如图1-11所示。
按钮,该选项会根据要素选择性将要素进行分类,基本分类为三大类,即“Selected”(已选择)、“Selectable”(可选)和“Not Selectable”(不可选),当需要编辑和组织的地图图斑较多且图层相互重叠不易辨识选中目标要素时,该选项将有助于快速精确辨识是否已经选中目标要素及要素的图层,如图1-11所示。

图1-11
1.1.4 数据层基本操作
(1)数据层更名
在ArcMap内容列表中,双击数据层(或者右键单击图层→“Properties”(属性)),打开图层属性窗口。进入“General”(常规)选项卡中,如图1-12所示,点击箭头所示区域,即可修改数据层名称。同理,对其他的地理要素文件更名方法也一样。
(2)数据层顺序调整
地图文档中一般会有很多的要素,为了方便整理和研究,需要对数据层的顺序进行适当的调整。在调整过程中,一定要牢记下列四条准则:
①按照点、线、面要素类型依次由上到下排列;
②按照要素重要程度由上到下排列;
③按照要素线画的粗细依次由下至上排列;
④按照要素色彩浓淡程度由下至上排列。

图1-12
调整数据层顺序,在ArcGIS左侧内容列表为按绘制顺序列出的状态下,只需要用鼠标左键点击拖拽即可。
(3)数据层复制与删除
对某一数据层的复制操作,只需要用鼠标右键单击数据层,选择“Copy”(复制)即可。同样,对数据层的移除操作,只需要鼠标右键单击数据层,选择“Remove”(移除)即可。
1.1.5 地图文档的保存
在处理完相关的地理信息之后,为了保存工作进度,需要将地图文档保存。点击软件左上方“File”(文件),选择“Save”(保存),如图1-13所示,选择合适储存的位置,在下方输入文件名,点击保存即可。或者使用键盘组合键“Ctrl+S”保存。

图1-13
由于ArcMap地图文档记录和保存的文件不是源数据,而是地图文档中源数据的绝对路径信息以及操作结果,这直接导致了在利用外部设备(U盘、硬盘等)进行数据传输等过程中,由于操作计算机不同而导致磁盘路径的改变,再次打开地图文档时,ArcMap会提示重新定位数据,会导致相关操作复杂化。因此,ArcMap提供了另外的保存方式,即可以保存源数据的相对路径。具体方法:在ArcMap操作界面下,如图1-14所示,选择左上角“File”(文件)下的“Map Document Properties”(地图文档属性),打开新窗口,如图1-15所示,在窗口中勾选“Store relative pathnames to data sources”(储存数据源的相对路径名)。点击“确定”,保存设置。在进行该项设置之后,之后的数据转移过程中无须再次定位数据路径。

图1-14

图1-15
1.1.6 浏览地图
当操作编辑地图时,经常会用到放大、缩小等功能,这需要“Tools”(工具)工具条(见图1-16)。

图1-16
依次使用不同的功能按钮,可以调整地图的显示结果。