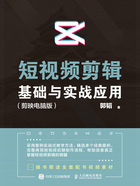
1.2 剪映界面与创作准备
在真正开始剪辑之前,我们需要先了解一下剪映的界面和功能,尤其是草稿的使用。
首先,双击剪映专业版的快捷方式,打开剪映,会出现图1.7所示的界面。界面左侧有一个“本地草稿”,剪映默认剪辑工作都是在本地草稿中进行的,也就是在当前的电脑上进行制作。而右侧的“剪辑草稿”记录的是你制作过的内容,如果你打开剪映后没有进行过任何操作,那么剪辑草稿中就没有历史记录。也就是说,“剪辑草稿”可以存储工作过程的数据文件、保留剪辑信息的文件,包括我们选用了哪些素材、节选了素材的什么位置等,这些剪辑的信息都会保留下来。另外,当我们将剪辑好的文件输出成作品以后就无法对其进行修改了,如果想进行修改,可以在“剪辑草稿”中找到相应的文件,进行调整后重新输出。大家可以看到,“剪辑草稿”中的文件名称包含一些数字,例如“202203151714“,它代表该文件是在2022年3月15日17:14这个具体的时间创建的,每一个剪辑草稿都默认具备这样一个名称,供我们今后查找和管理。

图1.7 打开剪映后的界面
接下来,单击“开始创作”,进入剪映的创作界面(见图1.8)。这个界面中有几个大的模块需要为大家一一进行介绍。

图1.8 进入剪映的创作界面
在“媒体”中,默认从“本地”开始进行素材的导入,单击“导入”,就可以将外部的视频、音频、图片等素材添加到剪映中(见图1.9)。此外,剪映还附带了一个“素材库”,里面包含“冰雪2022”“片头”“片尾”等多种类型的素材,其中包括一些配音的片段、合成的片段(见图1.10),我们可以添加和选用,这是一个很好的素材补充渠道。

图1.9 在“媒体”—“本地”中单击“导入”,可以将视频、音频、图片等素材添加到剪映中
“音频”中有着非常丰富的音频素材,我们可以根据自己的需要,在分类列表中找到一些合适的音频素材作为储备(见图1.11)。
打开“文本”界面,可以通过其中的“新建文本”或“文字模板”为视频添加文字(见图1.12)。在“文字模板”中,剪映提供了丰富的文字动画效果。另外,剪映还有“智能字幕”和“识别歌词”等功能。

图1.10 “媒体”—“素材库”提供了多种类型的素材

图1.11 “音频”中提供了多种类型的音频素材

图1.12 打开“文本”界面,可以为视频添加各种文字
“贴纸”为我们提供了一些修饰画面的漫画式或动画式素材(见图1.13),在一些特殊的分类中,还有一些带文字的动画式贴纸,可以在需要的时候用来丰富视频的画面。

图1.13 选择合适的贴纸,可以修饰和丰富视频的画面
“特效”提供了不同类别的特效(见图1.14),比如“氛围”,会带来一些光效或者整体画面的改变;比如“自然”,会模拟晴天的光线以及水滴模糊、落叶等效果,可以让画面变得更加丰富和有趣。

图1.14 特效可以让视频的画面变得更加丰富和有趣
“转场”(见图1.1 5)会让镜头与镜头之间的衔接更加流畅。

图1.15 在镜头和镜头之间添加一些转场效果,可以让镜头的衔接更流畅
“滤镜”中的滤镜(见图1.16)会对视频的色调和风格进行改变,我们可以根据分类进行合理的添加。

图1.16 选择合适的滤镜,可以改变视频的色调和风格
我们可以通过“调节”(见图1.17)中的“自定义调节”实现想要的色温、色调、饱和度等参数的调整(见图1.18)。

图1.17 “调节”中的“自定义调节”可以实现对画面的一些调整

图1.18 “调节”—“自定义调节”中的一些预设调整参数
界面右上方是“草稿参数”,里面包含了草稿名称。图1.19所示的“202203161059”是一个默认的以操作时间命名的草稿名称,如果我们想要对其进行修改,单击右下角的“修改”,在打开的对话框中即可重新命名,同时打开下方的“自由层级”(见图1.20),可以带来更大的创作自由度。修改完成后单击“保存”即可。可以看到,我们已经将草稿名称从“202203161059”改为“春日旅行”。

图1.19 单击“草稿参数”右下角的“修改”,可以对其中的一些选项进行设置

图1.20 在“草稿参数”对话框中可以对草稿重新命名
Tips
什么是自由层级?
项目涉及多个素材轨道时,就会应用到层级的概念。如果我们关闭“自由层级”,默认后导入的素材层级更高,在时间线最上层的素材不一定会优先出现。而当我们开启“自由层级”后,素材就会按照自上而下的顺序进行显示,你可以自由改变各素材轨道的层级顺序,决定优先显示哪一段素材。总体来说,“自由层级”更符合我们视频剪辑操作的习惯。