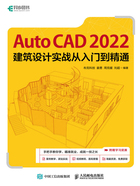
1.5.1 新建、打开及保存图形文件
一、建立新图形文件
命令启动方法
● 菜单命令:【文件】/【新建】。
● 工具栏:快速访问工具栏上的 按钮。
按钮。
●  :【新建】/【图形】。
:【新建】/【图形】。
● 命令:NEW。
启动新建图形文件命令后,系统打开【选择样板】对话框,如图1-25所示。在该对话框中,用户可以选择样板文件或基于公制、英制测量系统创建新图形。
AutoCAD中有许多标准的样板文件,它们都保存在AutoCAD安装目录的“Template”文件夹中,扩展名为“.dwt”,用户也可以根据需要建立自己的标准样板。
样板文件包含许多标准设置,如单位、精度、图形界限(绘图区域的大小)、标注样式及文字样式等,以样板文件为原型新建图样后,该图样就具有与样板文件相同的作图设置。
常用的样板文件有“acadiso.dwt”和“acad.dwt”。前者是公制样板,图形界限为420×300;后者是英制样板,图形界限为12×9。
在【选择样板】对话框的 按钮旁边有一个带箭头的按钮
按钮旁边有一个带箭头的按钮 ,单击此按钮,弹出下拉列表,该列表中有以下两个选项。
,单击此按钮,弹出下拉列表,该列表中有以下两个选项。
● 【无样板打开-英制】:基于英制测量系统创建新图形,系统使用内部的默认值控制文字、标注、默认线型和填充图案文件等。
● 【无样板打开-公制】:基于公制测量系统创建新图形,系统使用内部的默认值控制文字、标注、默认线型和填充图案文件等。
二、打开图形文件
命令启动方法
● 菜单命令:【文件】/【打开】。
● 工具栏:快速访问工具栏上的 按钮。
按钮。
●  :【打开】/【图形】。
:【打开】/【图形】。
● 命令:OPEN。
启动打开图形文件命令后,系统打开【选择文件】对话框,如图1-26所示。该对话框与微软公司Office软件中相应对话框的样式及操作方式类似,用户可以直接在对话框中选择要打开的文件,或者在【文件名】下拉列表框中输入要打开文件的名称(可以包含路径)。此外,还可以在文件列表框中双击文件名打开文件。该对话框顶部有【查找范围】下拉列表,左边有文件位置列表,用户可以利用它们确定要打开文件的位置。

图1-25 【选择样板】对话框

图1-26 【选择文件】对话框
三、保存图形文件
将图形文件存入磁盘时,一般采取两种方式,一种是以当前文件名快速保存图形文件,另一种是以新名称保存图形文件。
(1) 快速保存命令启动方法。
● 菜单命令:【文件】/【保存】。
● 工具栏:快速访问工具栏上的 按钮。
按钮。
●  :【保存】。
:【保存】。
● 命令:QSAVE。
启动快速保存命令后,系统将当前图形文件以原文件名直接存入磁盘。若当前图形文件名是默认名且是第一次存储文件,则系统弹出【图形另存为】对话框,如图1-27所示,在该对话框中用户可以指定文件的存储位置、文件类型及文件名。

图1-27 【图形另存为】对话框
(2) 换名保存命令启动方法。
● 菜单命令:【文件】/【另存为】。
● 工具栏:快速访问工具栏上的 按钮。
按钮。
●  :【另存为】。
:【另存为】。
● 命令:SAVEAS。
启动换名保存命令后,系统打开【图形另存为】对话框,如图1-27所示。在该对话框的【文件名】下拉列表框中输入新文件名,在【保存于】及【文件类型】下拉列表中分别设定文件的保存路径和类型。