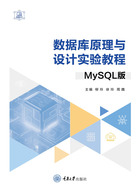
实验2.1 数据库的创建
【实验目的】
①掌握使用图形界面工具创建数据库。
②掌握设置默认数据库。
③学会查看数据库属性。
④掌握使用SQL创建数据库。
【实验内容】
①使用MySQL Workbench(图形界面工具)创建数据库。
②设置默认数据库。
③使用SQL创建数据库。
【实验步骤】
(1)使用图形界面工具创建数据库
使用MySQL Workbench 创建数据库sales。
①启动MySQL Workbench。单击 “MySQL Workbench 8.0 CE”,显示工作主界面,单击“local instance MySQL”,在“Connect to MySQL Server”对话框中输入密码,连接服务器。
②显示“MySQL Workbench”界面,如图2.1所示,在图标菜单中单击 ,显示“new_schema_Schema”选项页,在“Name:”文本框中输入数据库名称“sales”,选项页名称同时发生变化,如图2.2所示。
,显示“new_schema_Schema”选项页,在“Name:”文本框中输入数据库名称“sales”,选项页名称同时发生变化,如图2.2所示。

图2.1 “MySQL Workbench”界面

图2.2 “new_schema_Schema”选项页
③单击“Apply”按钮,显示“Apply SQL Script to Database”对话框,可以预览当前操作的 SQL 脚本,继续单击“Apply”按钮,如图2.3所示。

图2.3 预览当前操作的 SQL 脚本
④显示下一个“Apply SQL Script to Database”对话框,单击“Finish”按钮,如图2.4所示。

图2.4 “Apply SQL Script to Database”对话框
⑤在界面左侧的“Navigator”导航栏中单击“Schemas”选项页,刷新观察其中的数据库,现在增加了sales数据库,如图2.5所示。

图2.5 显示已增加的sales数据库
(2)设置默认数据库
在“Navigator”导航栏的“Schemas”选项页,右击新建的数据库“sales”,在快捷菜单中选择“Set as Default Schema”,如图2.6所示,设置“sales”为此次连接的默认数据库,接下来的所有操作都将在这个数据库下进行。

图2.6 设置默认数据库菜单
(3)使用SQL语句创建数据库test1和test2
①在图标菜单中单击第一个图标  ,新建一个查询窗口。在窗口中输入如下语句中的一条,具体操作如图2.7所示。
,新建一个查询窗口。在窗口中输入如下语句中的一条,具体操作如图2.7所示。
CREATE DATABASE test1;
或
CREATE SCHEMA test1;

图2.7 创建数据库语句
②单击工具栏中的  图标或者按下快捷键“Ctrl+Enter”,执行上面的SQL语句。
图标或者按下快捷键“Ctrl+Enter”,执行上面的SQL语句。
③观察界面中“Output”窗口的提示信息,显示的结果左边为绿色小钩  ,如图2.8所示,说明“test1”数据库创建成功。
,如图2.8所示,说明“test1”数据库创建成功。

图2.8 “Output”窗口的提示信息
④光标移到界面左侧的“Navigator”导航栏的“Schemas”选项页,右击鼠标,在弹出的快捷菜单中(图2.9)选择“Refresh All”刷新“Schemas”选项页,现在增加了test1数据库。

图2.9 弹出的快捷菜单

图2.10 查看数据库的属性内容
⑤查看test1数据库属性。光标移到界面左侧的“Navigator”导航栏的“Schemas”选项页的test1数据库,单击 按钮,如图2.10所示,打开test1数据库的“info”选项页,可以分别查看数据库的各属性内容,如图2.11所示。
按钮,如图2.10所示,打开test1数据库的“info”选项页,可以分别查看数据库的各属性内容,如图2.11所示。

图2.11 数据库的各属性内容
⑥将SQL语句保存为脚本文件。选择菜单“File”→“Save Script”或按下快捷键“Ctrl+S”,显示“Save SQL Script”对话框,如图2.12所示,输入文件名,单击“保存”按钮,将SQL语句保存为脚本文件,SQL脚本文件的扩展名是.sql。

图2.12 “Save SQL Script”对话框
⑦重复步骤①—③,创建数据库“test2”。