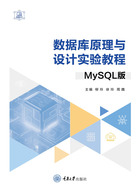
实验1 MySQL的安装
MySQL是一个流行的关系型数据库管理系统,由瑞典MySQL AB公司开发,现属于Oracle公司旗下的产品。MySQL将数据保存在不同的表中,而不是将所有数据放在一个“大仓库”内,这样增加了查询性能并提高了灵活性。MySQL的语言基于SQL标准,系统采用了双授权政策,分为社区版、企业版和集群版。因为MySQL体积小、运行速度快、总体拥有成本低和开放源码这一特点,一般中小型网站的开发都选择 MySQL 作为网站数据库管理系统。
【实验目的】
掌握MySQL 8.0的安装方法。
【知识要点】
(1)MySQL版本
MySQL有多个版本,不同版本的MySQL能够满足单位和个人独特的性能、运行以及价格要求。用户可以根据应用程序的需要,进行版本的选择和MySQL组件的选择安装。
1)MySQL Enterprise版(企业版64 位和 32 位)
MySQL企业版提供了全面的高级功能、管理工具和技术支持,实现了高水平的可扩展性、安全性、可靠性和无故障运行时间。它可在开发、部署和管理业务关键型MySQL应用的过程中降低风险、削减成本和减少复杂性。使用MySQL企业版需要购买Oracle公司相应的服务费用,可以试用30天。官方提供电话技术支持。
2)MySQL Community版(社区版64 位和 32 位)
MySQL社区版是全球广受欢迎的开源数据库的免费下载版本。它遵循GPL(General Public License,通用公共许可证)许可协议,由庞大活跃的开源开发人员社区提供支持,不提供官方技术支持。MySQL社区版包含所有MySQL的最新功能,功能齐全。
3)MySQL Cluster版(集群版64 位和 32 位)
MySQL集群版开源免费,是结合了线性可扩展性和高可用性的分布式数据库,提供跨分区和分布式数据集的内存实时访问和事务性一致性,是为关键任务应用而设计的。其内置了跨越多个地理站点的集群之间的复制功能,具有数据定位感知的共享架构,使其成为在商品硬件和全球分布式云基础设施中运行的完美选择。
(2)MySQL组件和管理工具
使用MySQL安装向导的“功能选择”页面,可以选择要安装的组件,其主要组件和管理工具如下:
①MySQL Server数据库引擎。它是MySQL的核心程序,功能是生成管理数据库实例和数据库实例任务调度线程,并提供相关接口供不同客户端调用。MySQL Server可用于持久保存数据并提供查询接口,可以托管多个数据库并处理这些数据库上的查询。数据库引擎是数据库管理系统面向物理层的组件,包含存储数据的一系列机制和处理方法的集成,可以把SQL语句翻译成对内存和文件的操作。
②MySQL Workbench。它是为MySQL设计的ER/数据库建模工具,是著名的数据库设计工具DBDesigner4的继任者,MySQL Workbench是可视化数据库设计和管理的工具,同时有开源和商业化的两个版本,支持Windows和Linux系统。
③MySQL Notifier。它是一款 MySQL 数据库的辅助工具,可以在系统任务栏的通知区域(系统托盘)处驻留图标,用于快捷监视、更改服务器实例(服务)的状态。同时,也可以与一些图形化管理工具(如 MySQL Workbench)集成使用。
④MySQL Shell。它是 MySQL Server的高级客户端和代码编辑器。除了提供SQL功能外,MySQL Shell还提供JavaScript和Python脚本功能,并包括与MySQL一起使用的API。
⑤MySQL Router。它是一个轻量级的中间件,可以为应用程序和后端的MySQL服务器提供透明路由。它可以应用到很多的使用场景,提供高可用性和可伸缩性。作为官方推出的中间件产品,它配合MGR(MySQL Group Replication,MySQL组复制)实现了一个完整的MySQL解决方案——MySQL Innodb Cluster。
⑥Connector-ODBC/C++/J/NET。MySQL数据库的相关官方驱动程序。
⑦MySQL Documentation。MySQL的官方文档。
⑧Samples and Examples。MySQL官方数据库参考案例。
【实验内容】
在Windows平台上安装MySQL 8.0。
【实验步骤】
①进入MySQL官网(https://www.mysql.com)的安装界面,单击“DOWNLOADS”按钮进入下载页面,如图1.1所示。

图1.1 MySQL下载界面
②在3个版本中选择MySQL社区版,单击进入社区版的安装界面,如图1.2所示。

图1.2 选择安装社区版本
③在安装列表中选择“MySQL Installer for Windows”,此安装包中附带相关的所有组件,如图1.3所示。

图1.3 选择“MySQL Installer for Windows”
④选择MySQL 8.0.29版本进行安装,最新版本为MySQL 8.0.33(截至本书出版时),选择完整安装包下载到本地,如图1.4所示。

图1.4 选择下载版本
⑤双击下载至本地的msi文件,进行本地安装,如图1.5所示。

图1.5 msi文件安装
⑥在MySQL Installer安装界面,指定需要的功能插件,既可使用自定义,也可使用全部安装。为统一配置,采用默认安装,如图1.6所示,单击“Next”按钮。图1.6中列出了5种安装类型,分别是:Developer Default(默认安装类型)、Server only(仅作为服务)、Client only(仅作为客户端)、Full(完全安装)和Custom(自定义安装类型)。

图1.6 默认安装
⑦默认配置的安装需要一些预备软件,单击“Check”按钮可对每一项预备软件进行检查,状态标记为“Manual”的软件需要手动完成安装。预备软件完成安装后,单击“Next”进行下一步,如图1.7所示。图1.7中所示的预备软件非本课程所需的核心软件,可以不进行安装,直接单击“Next”跳过安装。

图1.7 预备软件检查
⑧各项插件的安装下载,单击“Execute”即可安装下载。如图1.8所示,框中的插件为必须安装的核心软件功能。

图1.8 MySQL插件的安装下载
⑨产品配置。连续单击“Next”按钮完成相关配置,如图1.9所示。

图1.9 产品配置
⑩勾选“TCP/IP”, MySQL 端口号“Port”框默认为“3306”,如果没有特殊需求一般不建议修改。继续单击“Next”按钮即可,如图1.10所示。

图1.10 确定配置与端口号
⑪选择默认的验证方式,然后单击“Next”按钮,如图1.11所示。

图1.11 验证方式
⑫在“MySQL Root Password ”框中输入密码(用户自定),在“Repeat Password”框中重复前一个密码,两次输入的密码必须相同,设置MySQL服务器的登录密码。系统默认的用户名为“root”,如果想添加新用户,可以单击“Add User”按钮进行添加,然后单击“Next”按钮,如图1.12所示。

图1.12 账号密码设置
⑬在“Windows Service Name”框中设置MySQL服务器在Windows操作系统中的名称,选择登录使用的默认账号,这里无特殊需要直接使用默认值,然后单击“Next”按钮,如图1.13所示。

图1.13 Windows服务配置
⑭单击“Execute”按钮,应用配置,如图1.14所示。

图1.14 应用配置
⑮应用默认的配置,单击“Finish”完成Router的相关配置,如图1.15所示。

图1.15 Router配置
⑯在“User name”框中输入“root”,在“Password”框中输入之前设置的密码,然后单击“Check”按钮,在“Status”下显示“Connection succeeded.”,说明能成功连接MySQL服务器,如图1.16所示。

图1.16 连接MySQL服务器
⑰测试官方示例:单击“Execute”按钮,执行示例中的配置与脚本,如图1.17所示。

图1.17 执行示例的配置与脚本
⑱单击“Finish”按钮完成所有安装,如图1.18所示。

图1.18 完成安装
安装完成后,自动启动MySQL的Shell界面与图形操作界面Workbench,如图1.19所示。

图1.19 Shell界面与Workbench界面
关闭MySQL Shell界面,在MySQL Workbench界面中单击“Local instance MySQL80”,在弹出窗口中的“Password”框中输入账号密码,进入本地服务器,如图1.20所示。

图1.20 登录本地服务器
在本机上搜索MySQL关键字,查看相关软件是否安装成功,如图1.21所示。

图1.21 搜索安装的软件