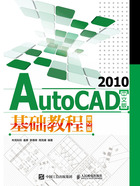
1.1.1 AutoCAD 2010用户界面
启动AutoCAD 2010后,其用户界面如图1-1所示,主要由快速访问工具栏、功能区、绘图窗口、命令提示窗口和状态栏等部分组成。下面通过操作练习来熟悉AutoCAD 2010的用户界面。

图1-1 AutoCAD 2010的用户界面
【练习1-1】:熟悉AutoCAD 2010用户界面。
1.单击 按钮,弹出下拉菜单,菜单中包含【新建】【打开】【保存】等常用命令。单击
按钮,弹出下拉菜单,菜单中包含【新建】【打开】【保存】等常用命令。单击 按钮,显示已打开的所有图形文件;单击
按钮,显示已打开的所有图形文件;单击 按钮,显示最近使用的文件。
按钮,显示最近使用的文件。
2.单击快速访问工具栏上的 按钮,选择【显示菜单栏】选项,显示AutoCAD主菜单。选择菜单命令【工具】/【选项板】/【功能区】,关闭功能区。
按钮,选择【显示菜单栏】选项,显示AutoCAD主菜单。选择菜单命令【工具】/【选项板】/【功能区】,关闭功能区。
3.再次选择菜单命令【工具】/【选项板】/【功能区】,则打开功能区。
4.在功能区单击【常用】选项卡中【绘图】面板上的 按钮,展开该面板,再单击
按钮,展开该面板,再单击 按钮,则固定该面板。
按钮,则固定该面板。
5.选择菜单命令【工具】/【工具栏】/【AutoCAD】/【绘图】,打开【绘图】工具栏,如图1-2所示。用户可移动工具栏或改变工具栏的形状。将鼠标指针移动到工具栏边缘处,按下鼠标左键并移动鼠标指针,工具栏就随鼠标指针移动。将鼠标指针放置在拖出的工具栏的边缘,当其变成双向箭头时,按住鼠标左键移动,工具栏的形状就发生变化。

图1-2 【绘图】工具栏
6.在任一选项卡标签上单击鼠标右键,弹出快捷菜单,选择【显示选项卡】/【注释】命令,关闭【注释】选项卡。
7.单击功能区中的【参数化】选项卡,将其展开。在该选项卡的任一面板上单击鼠标右键,弹出快捷菜单,选择【面板】/【管理】命令,关闭【管理】面板。
8.单击功能区顶部的 按钮,收拢功能区,仅显示选项卡及面板的文字标签;再次单击该按钮,面板的文字标签消失;继续单击该按钮,展开功能区。
按钮,收拢功能区,仅显示选项卡及面板的文字标签;再次单击该按钮,面板的文字标签消失;继续单击该按钮,展开功能区。
9.在任一选项卡标签上单击鼠标右键,弹出快捷菜单,选择【浮动】命令,则功能区位置变为可动。将鼠标指针放在功能区的标题栏上,按住鼠标左键移动鼠标指针,可改变功能区的位置。
10.绘图窗口是用户绘图的工作区域,该区域无限大,其左下方有一个表示坐标系的图标,图标中的箭头分别指示x轴和y轴的正方向。在绘图窗口中移动十字光标,状态栏上将显示光标点的坐标读数。单击该坐标区可改变坐标的显示方式。
11.AutoCAD提供了两种绘图环境:模型空间和图纸空间。单击绘图窗口下部的 按钮,切换到图纸空间。单击
按钮,切换到图纸空间。单击 按钮,切换到模型空间。默认情况下,AutoCAD的绘图环境是模型空间,用户在这里按实际尺寸绘制二维图形或三维图形。图纸空间提供了一张虚拟图纸(与手工绘图时的图纸类似),用户可在这张图纸上将模型空间的图形按不同缩放比例布置在图纸上。
按钮,切换到模型空间。默认情况下,AutoCAD的绘图环境是模型空间,用户在这里按实际尺寸绘制二维图形或三维图形。图纸空间提供了一张虚拟图纸(与手工绘图时的图纸类似),用户可在这张图纸上将模型空间的图形按不同缩放比例布置在图纸上。
12.AutoCAD绘图环境的组成一般称为工作空间,单击状态栏上的 图标,弹出快捷菜单,该菜单中的【二维草图与注释】选项被选中,表明现在处于“二维草图与注释”工作空间。选择该菜单上的【AutoCAD经典】选项,切换至以前版本的默认工作空间。
图标,弹出快捷菜单,该菜单中的【二维草图与注释】选项被选中,表明现在处于“二维草图与注释”工作空间。选择该菜单上的【AutoCAD经典】选项,切换至以前版本的默认工作空间。
13.命令提示窗口位于AutoCAD用户界面的底部,用户输入的命令、系统的提示信息等都反映在此窗口中。将鼠标指针放在窗口的上边缘,待其变成双向箭头时,按住鼠标左键并向上拖动鼠标指针就可以增加命令提示窗口显示的行数。按F2键将打开命令提示窗口,再次按F2键可关闭此窗口。