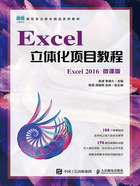
二、相关知识
本任务主要涉及表格的美化与打印操作,在完成本任务之前,需要了解相关的美化与打印知识。
(一)数据的美化
数据美化是指对数据的字体、字形、颜色、对齐方式等进行设置,具体操作方法为:选择需要设置的单元格或单元格区域,在【开始】/【字体】组或【开始】/【对齐方式】组中进行设置,如图1-55所示;也可以通过浮动工具栏进行设置,其中部分常用工具的作用如下。

图1-55 “字体”组和“对齐方式”组
• “字体”下拉列表:单击其右侧的下拉按钮 ,在弹出的下拉列表中可以选择想要的字体样式。
,在弹出的下拉列表中可以选择想要的字体样式。
• “字号”下拉列表:单击其右侧的下拉按钮 ,在弹出的下拉列表中可以选择想要的字号大小。
,在弹出的下拉列表中可以选择想要的字号大小。
• “加粗”按钮 :单击该按钮,可使单元格中的数据加粗显示。
:单击该按钮,可使单元格中的数据加粗显示。
• “下划线”按钮 :单击该按钮,可为单元格中的数据添加下划线;单击其右侧的下拉按钮
:单击该按钮,可为单元格中的数据添加下划线;单击其右侧的下拉按钮 ,可在弹出的下拉列表中选择下划线样式。
,可在弹出的下拉列表中选择下划线样式。
• “下框线”按钮 :单击该按钮,可以为单元格添加边框样式;单击其右侧的下拉按钮
:单击该按钮,可以为单元格添加边框样式;单击其右侧的下拉按钮 ,可在弹出的下拉列表中选择边框样式,也可以选择手动绘制边框样式。
,可在弹出的下拉列表中选择边框样式,也可以选择手动绘制边框样式。
• “字体颜色”按钮 :单击该按钮,将为单元格中的数据设置最近一次应用的字体颜色;单击其右侧的下拉按钮
:单击该按钮,将为单元格中的数据设置最近一次应用的字体颜色;单击其右侧的下拉按钮 ,可在弹出的下拉列表中为所选数据设置其他颜色。
,可在弹出的下拉列表中为所选数据设置其他颜色。
• “填充颜色”按钮 :单击该按钮,将为单元格中的数据设置最近一次应用的填充颜色;单击其右侧的下拉按钮
:单击该按钮,将为单元格中的数据设置最近一次应用的填充颜色;单击其右侧的下拉按钮 ,可在弹出的下拉列表中为所选数据设置其他填充颜色。
,可在弹出的下拉列表中为所选数据设置其他填充颜色。
• “合并后居中”按钮 :单击该按钮,可将所选单元格区域合并为一个单元格,同时将单元格中的数据居中显示;单击其右侧的下拉按钮
:单击该按钮,可将所选单元格区域合并为一个单元格,同时将单元格中的数据居中显示;单击其右侧的下拉按钮 ,可在弹出的下拉列表中选择其他的合并方式,或取消单元格合并。
,可在弹出的下拉列表中选择其他的合并方式,或取消单元格合并。
(二)单元格的美化
为了让工作表更加专业和美观,可以适当美化单元格,涉及的操作包括为单元格添加边框和底纹、设置文本对齐方式等,具体操作方法为:选择需美化的单元格或单元格区域,在【开始】/【字体】组中单击右下角的“对话框启动器”按钮 ,打开“设置单元格格式”对话框,在其中可对单元格边框、填充颜色、图案、对齐方式等进行设置,完成后单击
,打开“设置单元格格式”对话框,在其中可对单元格边框、填充颜色、图案、对齐方式等进行设置,完成后单击 按钮。
按钮。
(三)工作表打印
在工作中有时会打印工作表。在打印之前,需要对即将打印的工作表进行设置,包括设置页面、页边距、页眉、页脚,以及打印区域等。设置打印参数的大部分工作都可以在“页面设置”对话框中完成,如图1-56所示。各选项卡的作用如下。

图1-56 “页面设置”对话框
• “页面”选项卡:在该选项卡中可设置需打印工作表的纸张方向、纸张比例、纸张大小等参数。
• “页边距”选项卡:在该选项卡中可设置工作表数据距离页面上方、下方、左方、右方各边的距离,以及工作表在页面中的居中方式。
• “页眉/页脚”选项卡:在该选项卡中利用下拉列表可选择页眉或页脚样式,另外,还可以单击 或
或 按钮,在打开的对话框中自定义页眉或页脚样式。
按钮,在打开的对话框中自定义页眉或页脚样式。
• “工作表”选项卡:在该选项卡中可以设置打印区域、打印标题、打印顺序等。