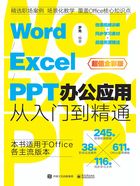
1.3 制作“员工行为规范”文档
员工行为规范是公司规章制度的概括,通常张贴在办公室中醒目的位置,用于随时提醒员工规范自己的行为。员工行为规范要求重点突出、条理清晰、字体醒目、言简意赅,能起到警示的作用。
1.3.1 设置正文格式
在制作“员工行为规范”文档前,可以先对光标处的文本格式和段落格式进行设置,以便输入的文本可以直接应用设置好的格式,从而免去许多重复性的操作。

步骤1 新建空白Word文档,将文档开头光标处的文本字体设置为“宋体”,字号为“小四”。

步骤2 在光标处单击鼠标右键,在弹出的快捷菜单中选择“段落”命令。

步骤3 1弹出“段落”对话框,在“缩进和间距”选项卡中,设置“特殊”选项为“悬挂”;2设置“缩进值”为“1.25厘米”;3设置“行距”为“多倍行距”,“设置值”为“1.2”;4单击“确定”按钮。

步骤4 打开“行为规范范文.docx”素材文件,按下“Ctrl+A”快捷键选中全部文本,再按“Ctrl+V”快捷键复制。

步骤5 返回Word文档,在光标处单击鼠标右键,在弹出的菜单中单击“只保留文本”按钮 。
。

知识点拨
在从别的文档或网页中复制文本进行粘贴时,如果直接按“Ctrl+V”快捷键进行粘贴,则会将原文本的文本格式一同复制过来。而如果使用“只保留文本”按钮,则会以当前文本格式进行粘贴,该功能又称为“无格式粘贴”。
步骤6 复制的文本内容将以当前光标处的文本和段落格式粘贴到文档中。

1.3.2 设置标题样式
文档主标题和节标题通常都拥有比较特别的字体样式,以便更加醒目,下面分别为文档主标题和节标题设置文本和段落样式。

步骤1 1选中首行的文档标题段落;2设置字号为“小初”。

步骤2 1在“开始”选项卡的“字体”组中单击“文本效果和版式”下拉按钮;2从下拉列表中选择一种艺术字样式。

步骤3 在选中的标题文本上单击鼠标右键,在弹出的快捷菜单中选择“段落”命令。

步骤4 1弹出“段落”对话框,设置“对齐方式”为“居中”;2设置“特殊”选项为“无”;3设置“段前”和“段后”均为“16磅”;4单击“确定”按钮。

步骤5 返回文档,选中第2行中的节标题段落,设置字体为“华文新魏”,字号为“三号”。

步骤6 1打开该段落的“段落”对话框,设置“对齐方式”为“居中”;2设置“特殊”选项为“无”;3设置“段前”和“段后”均为“13磅”;4单击“确定”按钮。

步骤7 1返回文档,保持节标题段落选中状态不变,在“开始”选项卡的“段落”组中单击“边框”下拉按钮;2在弹出的下拉列表中选择“边框和底纹”命令。

步骤8 1弹出“边框和底纹”对话框,在“设置”组中选择“阴影”选项;2在“样式”列表框中选择一种边框样式;3在“颜色”下拉列表中选择一种边框颜色;4在“应用于”下拉列表中选择“文字”选项;5单击“确定”按钮。

步骤9 返回文档,保持节标题段落选中状态不变,在“开始”选项卡的“剪贴板”组中单击“格式刷”按钮。

步骤10 此时光标将变为 形状,依次选中各节的节标题段落,将第1小节中已经设置好的文本样式复制到其他小节标题中。全部应用完成后按下“Esc”键,取消格式刷状态。
形状,依次选中各节的节标题段落,将第1小节中已经设置好的文本样式复制到其他小节标题中。全部应用完成后按下“Esc”键,取消格式刷状态。

1.3.3 设置文档边框和底纹
为了使文档更加美观,我们可以为文档页面设置边框和底纹效果,方法如下。

步骤1 1切换到“设计”选项卡,单击“页面设置”组中的“页面颜色”下拉按钮;2在弹出的下拉列表中选择“填充效果”命令。
步骤2 1弹出“填充效果”对话框,切换到“纹理”选项卡;2在“纹理”列表框中选择一个图案作为页面背景图案;3单击“确定”按钮。在弹出的菜单中选择“填充效果”命令。

步骤3 返回文档,单击“页面设置”组中的“页面边框”按钮。

步骤4 1弹出“边框和底纹”对话框,在“页面边框”选项卡的“设置”组中选择“方框”选项;2在“颜色”下拉列表中选择一种边框颜色;3在“艺术型”下拉列表中选择一种边框样式;4单击“确定”按钮。

步骤5 制作完成后,员工行为规范文档的最终效果如下图所示。
