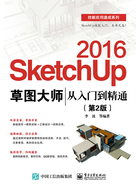
1.3 SketchUp 2016的安装及工作界面
下面就针对SketchUp 2016软件,通过实例的方式来讲解其安装与注册的方法,并掌握其工作界面与窗口的设置方法。
实战训练--SketchUp 2016的安装与注册方法

下面主要针对SketchUp 2016软件的安装及注册方法进行详细讲解,其操作步骤如下。
1)下载软件:“SketchUpPro-zh-CN”,如图1-8所示,双击SketchUpPro-zh-CN文件,以运行安装程序,并进行如图1-9所示的初始化状态。

图1-8

图1-9
2)在弹出的“SketchUp Pro 2016安装向导”对话框中单击“下一个”按钮,开始安装,如图1-10所示。
3)设置安装文件的路径,这里设置为“E:\SketchUp 2016\”,然后单击“下一个”按钮,如图1-11所示。

图1-10

图1-11
4)单击(安装)按钮,开始安装软件,如图1-12所示。

图1-12
5)安装完成后单击“完成”按钮,从而完成SketchUp 2016中文版软件的安装工作,如图1-13所示。
6)安装好SketchUp 2016版软件后,还要运行其注册包。同样在该路径下的“Crack”文件夹中,如图1-14所示双击“su2016 patch”文件,并根据“Read Me”文档里的操作步骤来完成SketchUp 2016破解版的安装。

图1-13

图1-14
实战训练--SketchUp 2016界面的设置

安装好并运行SketchUp 2016软件后,将会进行默认的向导界面,下面针对SketchUp 2016工作界面进行详细讲解,其操作步骤如下。
1)安装好SketchUp 2016后,双击桌面上的快捷图标 启动软件,首先出现的是“欢迎使用SketchUp”向导界面,如图1-15所示。
启动软件,首先出现的是“欢迎使用SketchUp”向导界面,如图1-15所示。

图1-15
2)在向导界面中单击“选择模板”按钮,接着在模板列表中单击选择“建筑设计-毫米”模板,然后单击“开始使用”按钮,如图1-16所示。

图1-16
提示
注意
技巧
专业技能
软件知识
选择“建筑设计-毫米”模板后,用户所绘制的图形都是以“毫米”为单位的。
在向导界面中左下角位置,有一个“始终在启动时显示”复选框。在这里不用勾选,则每次启动软件时以选择的“建筑设计-毫米”为默认样板来绘图(若勾选此复选框时,则每次启动软件都会弹出向导界面)。

图1-17
通过此步的操作,在下次重新启动软件后,不会弹出“向导界面”,直接进入 SketchUp 2016 的工作界面,若要重新设置“模板”,可以通过“帮助”菜单下的“欢迎使用SketchUp”命令打开向导界面,如图1-17所示。
3)按照上步骤操作后,则进入SketchUp 2016的初始界面,如图1-18所示。

图1-18
提示
注意
技巧
专业技能
软件知识
熟悉SketchUp 2016的工作界面
SketchUp 2016的初始工作界面主要由标题栏、菜单栏、工具栏、绘图区、数值控制框、状态栏等构成。其中相应功能介绍如下。
(1)标题栏
标题栏位于界面的最顶部,最左端是 SketchUp 的标志,往右依次是当前编辑的文件名称(如果文件还没有保存命名,这里则显示为“无标题”)、软件版本和窗口控制按钮。
(2)菜单栏
菜单栏位于标题栏下面,包含“文件”、“编辑”、“视图”、“相机”、“绘图”、“工具”、“窗口”和“帮助”8个主菜单,单击各个主菜单名称则会弹出相应的级联菜单,各个菜单下包含了多个命令,如图1-19所示。

图1-19
(3)绘图区
绘图区又叫绘图窗口,占据了界面中最大的区域,在这里可以创建和编辑模型,也可以对视图进行调整。在绘图窗口中还可以看到绘图坐标轴,分别用红、绿、蓝3色显示。
为了方便观察视图的效果,有时需要将坐标轴隐藏。执行“视图|坐标轴”菜单命令,即可控制坐标轴的显示与隐藏,如图1-20所示。

图1-20
(4)状态栏
状态栏位于界面的底部,用于显示命令提示和状态信息,是对命令的描述和操作提示,这些信息会随着对象而改变。
实战训练--SketchUp 2016窗口的设置

“窗口”菜单中的命令代表着不同的编辑器和管理器,在窗口的次级选项默认面板中可以打开相应的面板,以便快捷地使用常用编辑器和管理器,而且各个面板可以展开或隐藏。
1)单击“窗口—默认面板”主菜单,则弹出如图1-21所示的级联菜单命令。
2)如依次勾选“材料”、“组件”、“风格”、“图层”等命令,则在默认面板中会出现相应面板,拖动这些面板可进行位置替换操作。
3)在相应面板上单击即可展开或隐藏该面板,如图1-22所示,能让绘图界面变得更加简易。

图1-21

图1-22
提示
注意
技巧
专业技能
软件知识
(1)“窗口”菜单下拉列表框各选项功能。
● 默认面板:可弹出用于绘图和管理的次级选项。
● 管理面板:用于各面板的管理。
● 新建面板:可根据绘图需要或个人习惯来新建面板。
● 模型信息:单击该选项将弹出“模型信息”管理器。可以对尺寸、单位、文件、地理位置等进行设置。
● 系统设置:单击该选项将弹出“系统设置”对话框,可以通过设置SketchUp的应用参数来为整个程序编写各种不同的功能。
● 3D Warehouse(3D模型库):系统将弹出“3D Warehouse”对话框。
● Extension Warehouse(扩展模型库):系统将弹出“Extension Warehouse”对话框。
● Ruby控制台:单击该选项将弹出“Ruby控制台”对话框,用于编写Ruby命令。
● 组件选项/组件属性:这两个命令用于设置组件的属性,包括组件的名称、大小、位置和材质等。通过设置属性,可以实现动态组件的变化显示。
● 照片纹理:该命令可以直接从谷歌地图上截取照片纹理,并作为材质贴图赋予模型物体的表面。
(2)“默认面板”选项中勾选各个次级选项的功能。
● 隐藏面板/更名面板:用于控制面板的显隐和名称。
● 图元信息:单击该选项将弹出“图元信息”面板,用于显示当前选中实体的属性。
● 材料:单击该选项将弹出“材料”面板,可对图形进行相应的材质纹理填充,表现其真实状态。● 组件:单击该选项将弹出“组件”面板,可将图形保存为组件,以方便图形的重复使用。
● 风格:单击该选项将弹出“风格”面板,可对图形的边线、平面、背景、建模进行设置。
● 图层:单击该选项将弹出“图层”面板,可建立及管理图层。
● 场景:单击该选项将弹出“场景”面板,用于突出当前页面。
● 阴影:单击该选项将弹出“阴影”面板,用于设置图形的阴影显示设置。
● 雾化:单击该选项将弹出“雾化”面板,用于设置雾化效果。
● 照片匹配:单击该选项将弹出“照片匹配”面板。
● 柔化边线:单击该选项将弹出“柔化边线”面板。
● 工具向导:单击该选项将弹出“工具向导”面板。
● 管理目录:单击改选项将弹出“管理目录”面板。