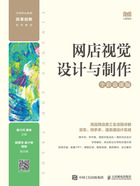
任务实施
活动1 调整图片大小
网店视觉设计与制作相关的图片对尺寸有固定的要求。小艾发现从老李处获取的商品图片中有一些图片的尺寸太大,不符合实际需要,便决定按照尺寸要求调整图片大小。
1.了解常见的图片类型及其尺寸和格式要求
不同的平台以及网店的不同模块对图片尺寸的要求是不同的,网店视觉设计与制作中需要用到首页、主图、商品详情页等图片,这些图片一般都有尺寸要求或者格式要求,了解这些要求是调整图片的前提。表2-1所示为常见的图片类型及其尺寸和格式要求。
表2-1 常见的图片类型及其尺寸和格式要求

2.按照规定比例裁剪图片
在需要处理的商品图片中,小艾发现其中一张女包图片的色彩与构图十分美观,适合作为淘宝商品主图,但该图片的长宽比不符合主图要求,小艾准备使用Photoshop中的“裁剪工具”按1:1的比例裁剪该图片,具体操作如下。
●步骤01 启动Photoshop,在欢迎界面中单击 按钮,打开“打开”对话框,选择“女包.jpg”素材(配套资源:\素材\项目二\女包.jpg),如图2-1所示,单击
按钮,打开“打开”对话框,选择“女包.jpg”素材(配套资源:\素材\项目二\女包.jpg),如图2-1所示,单击 按钮。
按钮。
●步骤02 在图像编辑区查看打开的女包图片,如图2-2所示。

图2-1

微课:按照规定比例裁剪图片
●步骤03 选择“裁剪工具” ,在工具属性栏的“裁剪方式”下拉列表中选择“1:1(方形)”选项,如图2-3所示。
,在工具属性栏的“裁剪方式”下拉列表中选择“1:1(方形)”选项,如图2-3所示。

图2-2

图2-3
●步骤04 此时,图像编辑区将显示裁剪位置,将鼠标指针移动到需保留的图片区域边缘,按住鼠标左键不放并向上拖曳鼠标,调整需保留的图片区域,如图2-4所示。
经验之谈
裁剪图片时,可在工具属性栏中直接输入裁剪后的比例,也可在“裁剪方式”下拉列表中选择“宽×高×分辨率”选项,在选项右侧依次输入需要的宽度、高度与分辨率。
●步骤05 按【Enter】键完成裁剪,效果如图2-5所示。

图2-4

图2-5
3.调整图片至合适大小

微课:调整图片至合适大小
虽然此时女包图片的比例已经符合要求,但淘宝商品主图的尺寸为800像素×800像素,且网店视觉设计中的图像分辨率一般为72像素/英寸,该女包图片的尺寸过大。因此,小艾准备应用“图像大小”命令调整图片至合适大小,具体操作如下。
●步骤01 选择“图像”/“图像大小”命令或按【Alt+Ctrl+I】组合键,打开“图像大小”对话框。
●步骤02 在“分辨率”数值框右侧的下拉列表中选择“像素/英寸”选项,在“分辨率”数值框中输入“72”,此时“宽度”“高度”数值框中的值自动等比例调整为“750”,重新在“宽度”“高度”数值框中都输入“800”,如图2-6所示。

图2-6
●步骤03 单击 按钮确认设置,按【Ctrl+S】组合键保存文件(配套资源:\效果\项目二\女包.jpg)。
按钮确认设置,按【Ctrl+S】组合键保存文件(配套资源:\效果\项目二\女包.jpg)。