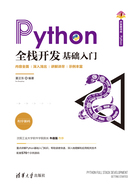
2.2.2 安装PyCharm
PyCharm是由JetBrains公司打造的一款Python IDE,它拥有一整套可以帮助编程人员在使用Python开发时提高其效率的工具,例如调试、语法高亮、Project管理、代码跳转、智能提示、自动完成、单元测试和版本控制等。
PyCharm共有两个版本,即专业版和社区版。与PyCharm社区版相比,PyCharm专业版是收费的,但是PyCharm专业版的功能更丰富,它增加了Web开发、Python Web框架、Python分析器、远程开发、支持数据库与SQL等更多高级功能。对于初学者来讲,PyCharm社区版足以满足其学习要求,所以推荐读者下载PyCharm社区版,如图2-4所示。
下载完PyCharm社区版之后,打开软件进行安装,一直单击Next按钮即可。

图2-4 PyCharm的不同版本
在安装完成之后,进入PyCharm,单击File→New Project来创建项目,只有创建了项目,才能执行Python的相关程序。
在进入Create Project界面后,选项Location表示项目的位置,可以进行自定义,选项Interpreter表示选择Python解释器,单击该行最后面的"..."便可进入Add Python Interpreter界面进行设置,如图2-5所示。

图2-5 Create Project界面
在Add Python Interpreter界面中共有4种解释器,选择System Interpreter选项,然后单击下拉箭头就能看到刚才安装的Python解释器,选择该Python解释器即可,如图2-6所示。

图2-6 Add Python Interpreter界面
至此,Python解释器及编辑器和IDE工具就全部安装完毕了。从第3章开始,将正式学习如何使用Python进行编程。