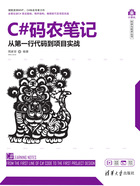
1.3.7 个性化设置
读者可以根据个人偏好去设置Visual Studio开发环境,所有的设置都在“选项”窗口中,在1.3.6节中已经使用过“选项”窗口了,接下来将演示如何更改几个较为常用的设置项。
1.选择颜色主题
这个选项不是很重要,不过也可以根据个人喜好来更改,在Visual Studio的菜单栏上依次执行【工具】→【选项】,打开“选项”窗口,从左侧的导航列表中找到“环境”→“常规”,然后在右侧的设置页面中的“颜色主题”的下拉列表中选择一种风格,可供选择的方案有蓝色、浅色和深色三种,如图1-17所示。
2.简化启动环境
在默认情况下,Visual Studio开发环境启动后显示起始页,并下载相关的新闻。其实很多时候可能不需要这些信息,因此可以设置Visual Studio启动为空环境,既能使界面更为简洁,也可以加快开发环境的启动速度。方法是依次执行菜单【工具】→【选项】,打开“选项”窗口,从左侧的导航栏中定位到“环境”→“启动”节点,然后在右侧的设置页面中“启动时”的下拉列表中选择“显示空环境”,如图1-18所示,并且取消“下载内容的时间间隔”的勾选,最后单击窗口右下方的“确定”按钮保存设置。

图1-17 选择颜色主题

图1-18 选择“显示空环境”
3.设置自动恢复

图1-19 设置自动保存的时间间隔
意外情况(如突然断电)有可能导致未保存的代码丢失,为了将损失降到最低,应该开启自动恢复功能。参照前面的方法(可以用前面提到的快速启动法)打开“选项”窗口,在导航列表中找到“环境”→“自动恢复”节点,随后在右侧的页面中选中“保存自动恢复信息的时间间隔”,如图1-19所示,并在下方输入一个合适的值,然后保存设置。推荐的时间不要短于5分钟,因为如果时间间隔太短,将频繁向硬盘写入数据,会影响硬盘的寿命。
4.设置字体和颜色
在“选项”窗口中导航到“环境”→“字体和颜色”,此处可以对不同代码编辑窗口中各类文本的字体和颜色进行设置,通常来说,修改最多的是字体大小,如图1-20所示,把字号调大一点,确保在编写代码时能看得更清楚。设置后可以在“示例:”下面看到即时效果,如果满意,则单击窗口右下方的“确定”按钮保存。
5.导入和导出设置
如果不小心把设置弄得很混乱,但又不知道如何恢复默认设置时可以考虑使用“导入和导出设置”,该功能既可以导入和导出设置信息,也可以用来重置所有设置项。
从菜单栏依次执行【工具】→【导入和导出设置…】(也可以在“快速启动”中输入“导入和导出设置”找到菜单项),随即打开“导入和导出设置向导”,如图1-21所示。

图1-20 修改字体大小

图1-21 “导入和导出设置向导”
(1)若要导出设置,选中“导出选定的环境设置”,单击“下一步”按钮;从“要导出哪些设置”下面选择要导出的内容,单击“下一步”按钮,如图1-22所示;接着为导出文件命名,并指定存放目录,如图1-23所示;然后单击“完成”按钮;最后单击“关闭”按钮,设置项就被导出到文件中了。

图1-22 选择要导出的内容

图1-23 指定文件名和保存位置
(2)若要导入设置,在“导入和导出设置向导”中选中“导入选定的环境设置”,如图1-24所示,并单击“下一步”按钮;然后向导询问是否备份当前设置,如果只希望用导入的设置覆盖当前设置,应选择“否,仅导入新设置,覆盖我的当前设置”,如图1-25所示。选择要导入的设置时,如果列表中没有所需要的设置,如图1-26所示,可以单击下方的“浏览”按钮选择设置数据文件,单击“下一步”按钮;接着选择需要导入的设置项,如图1-27所示。导入完成后关闭向导窗口即可。

图1-24 导入选定的环境设置

图1-25 覆盖当前设置

图1-26 选择要导入的设置
(3)重置所有设置,如果在使用过程中把设置修改得过于混乱,要手动改回到默认状态会相当麻烦,这时候不妨考虑重置所有设置项来恢复。如图1-28所示,在“导入和导出设置向导”首页选择“重置所有设置”,然后单击“下一步”按钮;如图1-29所示,如果不希望备份当前设置,可以选择“否,仅重置设置,从而覆盖我的当前设置”,再单击“下一步”按钮;因为现在使用的是C#语言来编写程序,因此应当选择重置为Visual C#开发环境集合,如图1-30所示;然后单击“完成”按钮,待处理完成后关闭向导窗口即可。

图1-27 选择要导入的设置项

图1-28 选择重置所有设置

图1-29 选择覆盖现有设置

图1-30 选择恢复为Visual C#环境设置