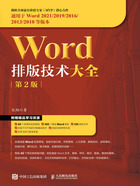
1.5.2 在大纲视图中构建和查看文档结构
在大纲视图中可以很方便地输入文档中的标题,并按照标题的级别浏览各级标题,因此,非常适合在大纲视图中构建文档的框架结构。对于一个新建的文档而言,可以先在大纲视图中输入所需的各级标题,然后切换到页面视图输入具体内容。对于一个已经输入好内容的文档而言,可以在大纲视图中查看和修改文档中的标题,而避免受到具体内容的干扰。
在功能区的【视图】选项卡中单击【大纲】按钮,即可切换到大纲视图,此时会在功能区中新增一个名为“大纲显示”的选项卡。在【大纲显示】选项卡的【显示级别】下拉列表中选择要显示的标题级别的下限,这样将只显示不低于所选级别的标题。例如,选择【2级】将显示文档中的1级和2级标题,而不会显示3级及更低级别的标题,如图1-22所示。

图1-22 在大纲视图中显示指定级别的标题
 提示
提示
大纲视图中的“级别”指的是段落的“大纲级别”。
用户除了可以设置在大纲视图中按照指定的级别显示标题之外,还可以改变标题的大纲级别,从而调整文档的框架结构。改变标题的大纲级别的操作步骤如下。
 单击标题所在的行,将插入点定位到标题所在的段落中。
单击标题所在的行,将插入点定位到标题所在的段落中。
交叉参考
插入点是文档中的一条竖线,表示当前输入内容的位置。关于插入点的更多内容,请参考本书第4章。
 在功能区的【大纲显示】选项卡的【显示级别】下拉列表中选择要将标题设置到的级别,如图1-23所示。
在功能区的【大纲显示】选项卡的【显示级别】下拉列表中选择要将标题设置到的级别,如图1-23所示。

图1-23 改变标题的大纲级别
在大纲视图中,有些标题的左侧有一个“+”符号,说明该标题包含子标题和正文内容。双击“+”符号将展开标题包含的所有内容,如图1-24所示。如果单击标题左侧的“+”符号,将选中该标题及其下属的所有内容。使用此方法可以快速选择或删除大范围内容。

图1-24 展开标题以显示其中包含的所有内容
交叉参考
设置标题的大纲级别的另一种方法是使用【段落】对话框,更多内容请参考本书第5章。