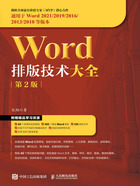
1.4.1 熟悉Word操作界面
本书以Word 2019为操作环境,Word 2019延续了自Word 2007开始使用的功能区界面,从整体上来说,Word 2007及后续版本的Word在功能区的外观和组成等方面并无本质区别。
启动Word 2019并新建一个空白文档,将显示图1-4所示的界面,该界面由以下几个部分组成。

图1-4 Word 2019操作界面
● 快速访问工具栏。快速访问工具栏包含执行指定操作的命令按钮,默认只有【保存】、【撤销】和【重复】3个按钮。将鼠标指针指向其中的按钮并稍做停留,系统会自动显示该按钮的名称。如果存在等效的组合键,会显示在按钮名称右侧的括号中。
● 标题栏。标题栏用于显示当前打开的文档的名称和Word程序的名称。
● 窗口状态控制按钮。窗口状态控制按钮用于调整窗口的不同状态,包括【最小化】、【最大化】/【还原】和【关闭】3个按钮,虽然“最大化”和“还原”是两个不同的功能,但是它们共用一个按钮。
● 功能区。功能区位于标题栏的下方,是一个横向贯穿Word窗口的矩形区域。功能区由选项卡、组、命令3个部分组成,每个选项卡中的命令按照功能类型分为多个组,例如设置字体格式的命令位于【开始】选项卡的【字体】组中。单击选项卡的名称将激活该选项卡,然后可以执行其中的命令。单击某些组右下角的“对话框启动器”(一个向右下方的箭头标记),在打开的对话框中可以对组中的选项进行更多的设置。
● 内容编辑区。在该区域中输入、编辑和排版文档中的内容。
● 垂直滚动条。拖动垂直滚动条可以显示垂直方向上位于窗口之外的内容。与垂直滚动条类似,拖动水平滚动条可以显示水平方向上位于窗口之外的内容。
● 状态栏。状态栏位于Word窗口的底部,其左侧显示当前文档的基本信息,例如当前页面的编号、文档包含的总页数和字数等;其右侧为调整窗口显示比例的控件,例如【+】和【-】按钮;控件的左侧为视图按钮,单击视图按钮可以切换到不同的视图。右击状态栏,在弹出的菜单中可以选择要在状态栏中显示的信息类型。