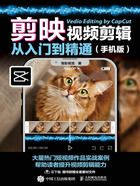
02 视频剪辑,认识基本剪辑过程
认识了剪映App的操作界面后,即可开始学习关于视频剪辑的基本过程。
打开剪映App,在主界面中点击“开始创作”按钮,如图1-10所示。
点击“照片视频”选项卡,选择合适的视频素材,点击右下角的“添加”按钮,如图1-11所示。执行操作后,即可打开视频素材,点击左下角的“剪辑”按钮,如图1-12所示。

图1-10

图1-11

图1-12
拖拉时间轴以查看视频效果,如图1-13所示。
拖拉时间轴至合适的地方,点击“分割”按钮,如图1-14所示,即可分割视频。
分割效果如图1-15所示。

图1-13

图1-14

图1-15
拖拉时间轴以查看视频效果,如图1-16所示。
点击两个片段之间的白色分界标记,再点击“基础转场”选项卡,然后拖拉时间轴控制转场时长,设置完时长后点击“√”按钮,如图1-17所示。点击时间轴上所要复制的片段,再点击“复制”按钮,如图1-18所示。

图1-16

图1-17

图1-18
拖拉时间轴到视频的片尾,点击“删除”按钮,如图1-19所示。点击时间轴上所要编辑的片段,点击“编辑”按钮,如图1-20所示。可以对视频进行旋转、镜像、裁剪等操作设置,如图1-21所示。

图1-19

图1-20

图1-21
点击所要编辑的片段,再点击“音频分离”按钮,如图1-22所示。视频原声被分离出来,然后点击“音乐”按钮,如图1-23所示。在“添加音乐”界面中选择“VLOG”,如图1-24所示。

图1-22

图1-23

图1-24
选择“LasyMorning”歌曲,下载后点击“使用”按钮,如图1-25所示。然后拖拉时间轴以查看添加的音乐效果,拖拉音频轨道调整时长,如图1-26所示。调整后的效果如图1-27所示。

图1-25

图1-26

图1-27
点击“视频原声2”轨道,可以在底栏对视频进行音量、淡化等设置,如图1-28所示。如果想要还原音频,点击“还原音频”按钮,如图1-29所示。剪辑轨道区的左侧是“关闭原声”/“开启原声”按钮和“设置封面”按钮,如图1-30所示。

图1-28

图1-29

图1-30
点击“关闭原声”按钮,如图1-31所示,即可关闭所有视频的原声。此时界面会出现“原声已全部关闭”,点击“开启原声”按钮,如图1-32所示,即可打开所有视频的原声。此时界面会出现“原声已全部开启”,如图1-33所示。

图1-31

图1-32

图1-33
点击“设置封面”按钮,如图1-34所示,可以使用剪映内置的封面模板,为短视频设计封面。左右拖拉时间轴至合适的位置,如图1-35所示。然后点击“添加文字”按钮,如图1-36所示。

图1-34

图1-35

图1-36
在文本框中输入“宫殿”,可以对字体、样式、花字、气泡等进行设置,然后点击“√”按钮,如图1-37所示。
也可以点击“封面模板”按钮,如图1-38所示。
选择合适的封面模板,然后点击“√”按钮,如图1-39所示。

图1-37

图1-38

图1-39