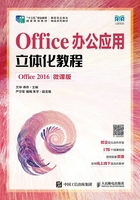
任务二 编辑“四大发明”文档
一、任务描述
米拉的同事准备在会议上分享我国的四大发明,于是让米拉帮忙编辑“四大发明”文档,为分享做准备。老洪为米拉支招,让米拉检查同事提供的草稿中的文本错误,并修改或删除多余的文字,完成后的参考效果如图1-14所示。

图1-14 “四大发明”文档参考效果
 素材所在位置 素材文件\项目一\任务二\四大发明.docx
素材所在位置 素材文件\项目一\任务二\四大发明.docx
效果所在位置 效果文件\项目一\任务二\四大发明.docx
职业素养
“四大发明”的内容和作用
四大发明包括造纸术、指南针、火药、印刷术,是中国古代具有代表性的智慧成果和科学技术。四大发明对中国古代的政治、经济、文化的发展具有巨大的推动作用,其经各种途径传至西方,对世界文明的发展也产生了巨大的影响。
二、任务实施
(一)打开文档
要查看或编辑保存在计算机中的文档,必须先打开该文档。打开文档有多种方法,可以在保存文档的位置双击文件图标打开文档,也可以在Word工作界面中打开所需文档。下面以在Word工作界面中打开“四大发明”文档为例进行讲解,具体操作如下。
微课视频

打开文档
(1)启动Word 2016,然后单击“文件”选项卡,在弹出的窗口中选择“打开”选项,或按【Ctrl+O】组合键,在打开的“打开”界面中选择“浏览”选项。
(2)打开“打开”对话框,在对话框上方的下拉列表中选择文件路径,在中间的列表框中选择文件,完成后单击 按钮打开所选文档,如图1-15所示。
按钮打开所选文档,如图1-15所示。

图1-15 打开文档
(二)选择文本
当需要对文档内容进行修改、删除、移动与复制、查找与替换等编辑操作时,必须先选择要编辑的文本。在Word中选择文本有以下几种方法。
•选择任意文本:在需要编辑的文本的开始位置单击以定位文本插入点,然后按住鼠标左键不放并拖动鼠标指针到文本结束处,释放鼠标左键,可选择该部分文本,选择后的文本呈灰底黑字显示,如图1-16所示。
•选择一行文本:除了可用选择任意文本的方法选择一行文本外,还可将鼠标指针移动到该行左边的空白位置,当鼠标指针变成 形状时单击,可选择一行文本,如图1-17所示。
形状时单击,可选择一行文本,如图1-17所示。

图1-16 选择任意文本

图1-17 选择一行文本
•选择一段文本:除了可用选择任意文本的方法选择一段文本外,还可将鼠标指针移动到段落左边的空白位置,当鼠标指针变为 形状时双击,或在该段文本中的任意位置连续单击3次,可选择整段文本,如图1-18所示。
形状时双击,或在该段文本中的任意位置连续单击3次,可选择整段文本,如图1-18所示。
•选择整篇文档:在文档中将鼠标指针移动到文档左边的空白位置,当鼠标指针变成 形状时,连续单击3次;或将文本插入点定位到文本的起始位置,按住【Shift】键不放,单击文本的结束位置;或直接按【Ctrl+A】组合键,可选择整篇文档,如图1-19所示。
形状时,连续单击3次;或将文本插入点定位到文本的起始位置,按住【Shift】键不放,单击文本的结束位置;或直接按【Ctrl+A】组合键,可选择整篇文档,如图1-19所示。

图1-18 选择一段文本

图1-19 选择整篇文档
多学一招
选择不连续文本和取消选择
选择部分文本后,按住【Ctrl】键不放,可以继续选择不连续的文本。另外,要取消选择操作,单击已选择文本外的任意位置即可。
(三)修改与删除文本
在Word文档中可修改输入错误的文本,修改文本的方式主要有插入文本、改写文本、删除不需要的文本等。
1.插入或改写文本
在文档中若漏输了相应的文本,或需修改输入错误的文本,可分别在插入和改写状态下完成这两个操作。下面在“四大发明”文档中插入并改写文本,具体操作如下。
微课视频

插入或改写文本
(1)在状态栏上单击鼠标右键,在弹出的快捷菜单中选择“改写插入”命令,状态栏中将显示出目前的状态,默认为“插入”,表示当前文档处于插入状态。
(2)将文本插入点定位到“四大发明的说法,源自英国汉学家”文本后,输入破折号“——”,文本插入点后面的内容将随文本的插入自动向后移动,如图1-20所示。

图1-20 插入文本
(3)在状态栏中单击 按钮切换至改写状态,将文本插入点定位到“最初均制成粉末状,”文本后,输入文本“后来”,原来的文本“以后”会被输入的文本“后来”替换,如图1-21所示。
按钮切换至改写状态,将文本插入点定位到“最初均制成粉末状,”文本后,输入文本“后来”,原来的文本“以后”会被输入的文本“后来”替换,如图1-21所示。

图1-21 改写文本
(4)单击状态栏中的 按钮或按【Insert】键切换至插入状态,避免下次在输入文本时自动改写文本。
按钮或按【Insert】键切换至插入状态,避免下次在输入文本时自动改写文本。
2.删除不需要的文本
如果在文档中输入了多余或重复的文本,则可将不需要的文本从文档中删除。下面在“四大发明”文档中删除不需要的文本,具体操作如下。
(1)将文本插入点定位到第2页的“在长期的生产实践中,”文本前,然后拖动鼠标指针到“最早的指南针是司南。”文本后,释放鼠标左键,以选择该段文本。
(2)按【Delete】键删除选择的文本,如图1-22所示。若未选择文本,则按【Delete】键可删除文本插入点后的文本,按【BackSpace】键可删除文本插入点前的文本。
微课视频

删除不需要的文本

图1-22 删除不需要的文本
(四)移动与复制文本
在Word文档中可将某些文本移动到另一个位置,从而改变文本的先后顺序。若要保持原文本位置不变并复制该文本到其他位置,则可通过复制操作在多个位置输入相同文本,避免重复输入。
1.移动文本
移动文本是指将选择的文本移动到另一个位置,原位置将不再保留该文本。下面在“四大发明”文档中移动文本,具体操作如下。
(1)选择第1页开头的“(四大发明的说法源自英国汉学家——李约瑟。)”文本,单击“开始”选项卡,在“剪贴板”组中单击“剪切”按钮 。
。
(2)将文本插入点定位到第2页末尾的蓝色底纹上,在“开始”选项卡的“剪贴板”组中单击“粘贴”按钮 下方的
下方的 按钮,在弹出的下拉列表中选择“只保留文本”选项
按钮,在弹出的下拉列表中选择“只保留文本”选项 ,如图1-23所示。
,如图1-23所示。
微课视频

移动文本

图1-23 剪切并粘贴文本
(3)完成移动文本的操作,然后删除该段文本开头的“(”和结尾的“)”符号,效果如图1-24所示。

图1-24 移动文本后的效果
多学一招
拖动鼠标或使用组合键移动文本
选择需要移动的文本,将其拖动到目标位置;或按【Ctrl+X】组合键,将选择的文本剪切到剪贴板中,然后将文本插入点定位到目标位置,按【Ctrl+V】组合键粘贴文本。
2.复制文本
复制文本的操作与移动文本的操作相似,只是移动文本后,原位置将不再保留该文本;而复制文本后,原位置仍保留该文本。下面在“四大发明”文档中复制文本,具体操作如下。
(1)选择第2页中的“我国古代劳动人民”文本中的“劳动”文本,在“开始”选项卡的“剪贴板”组中单击“复制”按钮 。
。
(2)将文本插入点定位到下一段的“这说明中国古代人民”文本中的“古代”文本后,在“开始”选项卡的“剪贴板”组中单击“粘贴”按钮 ,如图1-25所示。
,如图1-25所示。
微课视频

复制文本

图1-25 复制并粘贴文本
多学一招
拖动鼠标或使用组合键复制文本
选择需要复制的文本,按住【Ctrl】键将其拖动到目标位置;或按【Ctrl+C】组合键,将选择的文本复制到剪贴板中,然后将文本插入点定位到目标位置,按【Ctrl+V】组合键粘贴文本。
(3)完成复制文本的操作,效果如图1-26所示。

图1-26 复制文本后的效果
知识提示
“粘贴选项”按钮的作用
移动与复制文本后,文字旁边都会出现一个“粘贴选项”按钮 ,单击该按钮,在弹出的下拉列表中可以选择不同的粘贴方式,如保留源格式、合并格式和只保留文本等。
,单击该按钮,在弹出的下拉列表中可以选择不同的粘贴方式,如保留源格式、合并格式和只保留文本等。
(五)查找与替换文本
在一篇长文档中要查看某个字词的位置,或要将某个字词全部替换为另外的字词,如果逐个查找并修改将花费大量的时间,且容易漏改,此时可使用Word的查找和替换功能快速完成。
1.查找文本
使用查找功能可以在文档中查找任意字符,如中文、英文、数字和标点符号等。下面在“四大发明”文档中查找文本“早知”,具体操作如下。
(1)将文本插入点定位到文档的开头位置,单击“开始”选项卡,在“编辑”组中单击 按钮右侧的
按钮右侧的 按钮,在弹出的下拉列表中选择“高级查找”选项。
按钮,在弹出的下拉列表中选择“高级查找”选项。
(2)在打开的“查找和替换”对话框的“查找内容”文本框中输入“早知”文本,然后单击 按钮,系统将查找文本插入点后第一个符合条件的文本,如图1-27所示。
按钮,系统将查找文本插入点后第一个符合条件的文本,如图1-27所示。
微课视频

查找文本

图1-27 查找第一个符合条件的文本
(3)单击 按钮,在弹出的下拉列表中选择“主文档”选项,系统将自动在文档中查找相应的文本,并在对话框中显示出与查找条件相匹配的文本的总数目,如图1-28所示。
按钮,在弹出的下拉列表中选择“主文档”选项,系统将自动在文档中查找相应的文本,并在对话框中显示出与查找条件相匹配的文本的总数目,如图1-28所示。
多学一招
设置查找和替换条件
在“查找和替换”对话框中单击 按钮,可展开更多搜索选项,如查找时区分大小写、使用通配符、是否查找带有格式的文本等。
按钮,可展开更多搜索选项,如查找时区分大小写、使用通配符、是否查找带有格式的文本等。

图1-28 查找文档中符合条件的所有文本
2.替换文本
替换文本就是将文档中查找到的内容修改为另一个字或词。下面在“四大发明”文档中将“早知”文本替换为“造纸术”文本,具体操作如下。
(1)将文本插入点定位到文档的开头位置,在“开始”选项卡的“编辑”组中单击 按钮。
按钮。
(2)打开“查找和替换”对话框,在“替换”选项卡的“查找内容”文本框中保持“早知”文本不变,在“替换为”文本框中输入“造纸术”文本,然后单击 按钮,系统将自动在文档中找到文本插入点后第一个符合条件的文本,如图1-29所示。
按钮,系统将自动在文档中找到文本插入点后第一个符合条件的文本,如图1-29所示。
微课视频

替换文本

图1-29 找到第一个符合条件的文本
(3)单击 按钮可将第一个“早知”文本替换为“造纸术”文本,单击
按钮可将第一个“早知”文本替换为“造纸术”文本,单击 按钮可将文档中剩余的所有“早知”文本都替换成“造纸术”文本,并弹出提示对话框提示替换的数量,单击
按钮可将文档中剩余的所有“早知”文本都替换成“造纸术”文本,并弹出提示对话框提示替换的数量,单击 按钮确认替换文本,如图1-30所示。
按钮确认替换文本,如图1-30所示。
(4)关闭对话框,返回文档可以看到替换文本后的效果。

图1-30 替换所有符合条件的文本