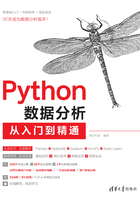
2.4 数据分析标准环境Anaconda
Anaconda是适合数据分析的Python开发环境,它是一个开源的Python发行版本,其中包含了Conda(包管理和环境管理)、Python等180多个科学包及其依赖项。
2.4.1 为什么安装Anaconda
通过前面的介绍,基本的Python开发环境已经搭建好了,也学会了编写简单的程序。这些对于编程者来说足够了,那为什么还要安装Anaconda、学习Anaconda呢?原因有以下几点。
(1)当我们使用Python一段时间后,便会遇到以下问题。
场景一:编写代码过程经常出现提示缺少模块或版本错误。
例如,获取Excel数据,代码如下:
01 import pandas as pd
02 df=pd.read_excel('天气.xlsx','Sheet1')
03 print(df)
运行程序出现缺少pandas模块的错误提示信息,如图2.45所示。

图2.45 缺少pandas模块的错误提示信息
接下来使用pip install pandas命令安装pandas模块,但又提示pip版本问题,经过一番努力终于安装好了pandas模块,当满怀希望、兴致勃勃继续运行程序时,程序又提示xlrd模块版本错误,如图2.46所示。

图2.46 缺少xlrd模块的错误提示信息
场景二:某程序员在A项目中用了Python 2,而新项目B要求使用Python 3,然而同时安装两个版本的Python可能会造成许多混乱和错误。此时就需要为不同的项目建立不同的运行环境。
场景三:项目中可能会用到不同版本的包。例如,不同版本的Pandas,那么不可能同时安装两个Pandas版本,此时需要为每个Pandas版本创建一个环境,然后使得项目可以在对应的环境中工作。
针对以上3种情况,Anaconda就可以充分发挥它的作用了。
(2)Anaconda附带了常用的科学数据包,它附带了Conda、Python等180多个科学包及其依赖项,因此我们可以立即开始处理数据。
(3)管理包。在数据分析中,可能会用到很多第三方的包,Anaconda附带的Conda可以很好地帮助我们在计算机上安装和管理这些包,包括安装、卸载和更新包。
2.4.2 下载Anaconda
Anaconda的下载文件比较大(约500MB),因为它附带了Python中最常用的数据科学包。如果计算机上已经安装了Python,则安装不会有任何影响。实际上,脚本和程序使用的默认Python是Anaconda附带的Python,所以安装完Anaconda已经自带安装好了Python,无须另外安装。
下面介绍如何下载Anaconda,具体步骤如下所示。
(1)首先查看计算机操作系统的位数,以决定下载哪个版本。
(2)下载Anaconda。进入官网(https://www.anaconda.com),单击右上角的“Get Started(开始使用)”按钮,如图2.47所示。

图2.47 下载Anaconda
(3)选择安装Anaconda个人版Install Anaconda Individual Edition菜单项,如图2.48所示。拖曳窗口滚动条向下移动窗口找到Download按钮,如图2.49所示。

图2.48 选择安装Anaconda个人版
(4)根据计算机操作系统选择相应的操作系统(Windows/macOS/Linux),我们选择Windows,同时选择Python版本,由于2019年12月31日官方已停止了对Python 2的支持,所以建议大家使用Python 3及以上版本,注意选择与本机操作系统相同的位数,如图2.50所示。

图2.49 单击Download按钮

图2.50 选择相应的操作系统和Python版本
(5)开始下载Anaconda,此时会弹出窗口,关闭即可。
2.4.3 安装Anaconda
下载完成后,开始安装Anaconda,具体步骤如下所示。
(1)如果是Windows 10操作系统,注意在安装Anaconda软件时,右击安装软件,在弹出的快捷菜单中选择“以管理员身份运行”命令,如图2.51所示。
(2)单击Next按钮。

图2.51 以管理员身份运行
(3)单击I Agree按钮接受协议,选择安装类型,如图2.52所示,然后单击Next按钮。
(4)安装路径选择默认路径即可,暂时不需要添加环境变量,然后单击Next按钮,在弹出的对话框中选中如图2.53所示的复选框,单击Install按钮,开始安装Anaconda。

图2.52 选择安装类型

图2.53 安装选项
(5)等待安装完成后,继续单击Next按钮,之后的操作都是如此。安装完成后,系统开始菜单会显示增加的程序,如图2.54所示,这就表示Anaconda已经安装成功了。

图2.54 安装完成