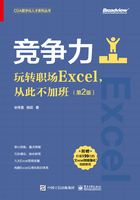
1.3.3 利用高级筛选法去重
案例1:通过筛选去除多条重复的订单数据。
某两行的数据完全相同,才能称为重复的两条数据。如图1-55所示,第2行和第8行的数据重复,第5行和第6行的数据重复。

图1-55 有两组重复的数据
因为需要去重的数据为整条数据,因此操作的范围是从A列到D列的完整数据区域。
Step1:将鼠标光标定位于数据范围的任意一个单元格(定位于任意单元格,默认情况下,Excel会选中所有的数据区域),然后单击“数据”选项卡中的“高级”按钮。
Step2:在弹出的“高级筛选”对话框中可以看出,“列表区域”的编辑栏中自动填充的是整个连续的数据区域,勾选“选择不重复的记录”,其他项目不需要填写,单击“确定”按钮。
Step3:筛选不重复的数据结果如图1-56所示,重复的第6行和第8行数据不见了,剩下的都是不重复的数据行。

图1-56 筛选出不重复的数据结果展示
提示 在讲解筛选的时候曾提到过,如果工作表的行序号变成了蓝色,说明这是筛选后的结果。因此可知,通过高级筛选法去重,实际上就是将重复的数据“过滤”掉。
案例2:筛选出不重复的产品名。
如果我们希望提取出不重复的产品名,那么只关心“产品名”列即可,至于其他字段,不需要考虑。
Step1:选中“产品名”列的数据,进入“高级筛选”对话框,如图1-57所示,此时要确认“列表区域”的编辑框里是否是选定的区域,否则需要手动调整。这是非常关键的步骤,区别于案例1的操作。

图1-57 “高级筛选”对话框
Step2:选择不重复记录后的结果如图1-58所示。不重复的“产品名”筛选出来了,而其他字段仍然可能存在重复的情况,比如销售人员中李杰和Lily就有重复的情况。

图1-58 单一字段的去重
提示 案例1和案例2使用的数据完全一样,但由于“去重”的着眼点不一样,结果也有很大差异,这点希望大家特别注意。
最后,如果我们需要单独获得不重复的产品名,可以在弹出的“高级筛选”对话框中将“方式”更改为“将筛选结果复制到其他位置”,此时“复制到”的编辑区会被激活,需要我们选择一个地方放置筛选出来的这些不重复的数据。