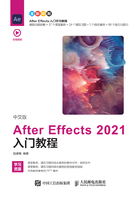
1.2.1 课堂案例——风光片制作
素材位置 实例文件>CH01>课堂案例——风光片制作>(素材)
实例位置 实例文件>CH01>课堂案例——风光片制作.aep
难易指数 ★☆☆☆☆
学习目标 了解“项目”面板和“时间轴”面板的主要功能,掌握基础的素材编辑方法
本案例的制作效果如图1-5所示。

图1-5
01 在学习资源中找到“实例文件>CH01>课堂案例——风光片制作.aep”文件,并将其打开。在“项目”面板中单击“新建文件夹”按钮 ,新建3个文件夹,分别命名为“视频”“文字”“音乐”。将“项目”面板中的“素材1.mp4”到“素材4.mp4”4个文件拖曳到“视频”文件夹中,把“文案.png”放入“文字”文件夹,把“背景音乐.mp3”放入“音乐”文件夹,如图1-6所示。采用这种方法可有序管理各类素材,能够显著提高工作效率。
,新建3个文件夹,分别命名为“视频”“文字”“音乐”。将“项目”面板中的“素材1.mp4”到“素材4.mp4”4个文件拖曳到“视频”文件夹中,把“文案.png”放入“文字”文件夹,把“背景音乐.mp3”放入“音乐”文件夹,如图1-6所示。采用这种方法可有序管理各类素材,能够显著提高工作效率。

图1-6
02 选中上一步创建的3个文件夹,将其拖曳到“时间轴”面板上,这样文件夹中的所有文件便都被放置在了时间轴上,并以图层的形式存在和显示。上层的内容会遮挡住下层的内容,所以需要通过拖曳改变图层的上下位置关系,确保“文案”图层在“素材4”图层的上方,如图1-7所示。

图1-7
03 在“时间轴”面板的右侧,每个图层对应了一个或长或短的色块,这个色块的长度代表了该图层持续时间的长短,可以通过拖曳来修改该图层出现的时间。在本案例中,可以通过左右拖曳,使“素材2”的开头位于第1秒13帧处,“素材3”的开头位于第3秒2帧处,“素材4”的开头位于第6秒2帧处,“文案”的开头位于第6秒23帧处,如图1-8所示。

图1-8
04 可以把鼠标指针放在色块的左边缘或右边缘,等到鼠标指针变成 时拖曳鼠标,以此来剪掉素材开头或结尾相应的部分,或者按快捷键Alt+[来剪掉当前时间之前的所有内容,按快捷键Alt+]来剪掉当前时间之后的所有内容。本案例中,把“素材1”第1秒13帧之后的内容全部剪掉,把“素材2”第3秒2帧之后的内容全部剪掉,把“素材3”第6秒2帧之后的内容全部剪掉,如图1-9所示。
时拖曳鼠标,以此来剪掉素材开头或结尾相应的部分,或者按快捷键Alt+[来剪掉当前时间之前的所有内容,按快捷键Alt+]来剪掉当前时间之后的所有内容。本案例中,把“素材1”第1秒13帧之后的内容全部剪掉,把“素材2”第3秒2帧之后的内容全部剪掉,把“素材3”第6秒2帧之后的内容全部剪掉,如图1-9所示。

图1-9
05 在“预览”面板中,单击“播放/停止”按钮 ,即可预览这段音视频,如图1-10所示。
,即可预览这段音视频,如图1-10所示。

图1-10