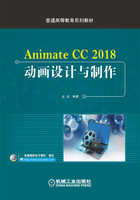
3.6 上机操作
3.6.1 绘制雨伞
利用Animate CC 2018软件绘制一把雨伞。
主要操作步骤指导:
1)启动Animate CC 2018,新建一个文档,属性设置保持默认值,如图3-55所示。
2)选择工具箱中的“椭圆工具” ,在舞台上绘制一个椭圆,选择“工具箱”面板中的“选择工具”,然后选中椭圆下半部分,按<Delete>键,将椭圆下半部分删除,如图3-56所示。
,在舞台上绘制一个椭圆,选择“工具箱”面板中的“选择工具”,然后选中椭圆下半部分,按<Delete>键,将椭圆下半部分删除,如图3-56所示。

图3-55 新建文档
3)利用选择工具对如图3-56所示效果进行微调。选择“线条工具” ,打开线条工具“属性”面板,设置线条笔触为1,颜色为黑色,利用线条工具绘制雨伞上半部分轮廓,绘制完成后对线条进行微调,效果图如图3-57所示。
,打开线条工具“属性”面板,设置线条笔触为1,颜色为黑色,利用线条工具绘制雨伞上半部分轮廓,绘制完成后对线条进行微调,效果图如图3-57所示。
4)选择“线条工具” ,打开“属性”面板,设置笔触大小为3,颜色为黑色,绘制雨伞伞柄,如图3-58所示。
,打开“属性”面板,设置笔触大小为3,颜色为黑色,绘制雨伞伞柄,如图3-58所示。

图3-56 绘制弧线

图3-57 绘制雨伞上半部分轮廓

图3-58 绘制雨伞伞柄
5)选择“工具箱”面板中的“颜料桶工具” ,打开色板,单击“工具箱”面板下方的“间隔大小”按钮,在弹出的下拉菜单中选择“封闭大空隙”选项,如图3-59所示。分别设置不同的颜色,用颜料桶工具
,打开色板,单击“工具箱”面板下方的“间隔大小”按钮,在弹出的下拉菜单中选择“封闭大空隙”选项,如图3-59所示。分别设置不同的颜色,用颜料桶工具 在绘制好的效果图中单击,即可完成色彩填充。选择“墨水瓶工具”
在绘制好的效果图中单击,即可完成色彩填充。选择“墨水瓶工具” ,设置颜色为红色,然后在伞柄上单击,可设置伞柄颜色为红色。
,设置颜色为红色,然后在伞柄上单击,可设置伞柄颜色为红色。
6)按<Ctrl+Enter>组合键测试影片,显示雨伞效果,如图3-60所示。

图3-59 绘制雨伞轮廓

图3-60 雨伞效果
3.6.2 绘制“八卦图”效果
利用Animate CC 2018软件绘制一个八卦图。
主要操作步骤指导:
1)启动Animate CC 2018,新建一个文档,设置背景色为6699FF,其他属性设置保持默认值,如图3-61所示。

图3-61 新建文档
2)选择“工具箱”面板中的“椭圆工具”,设置笔触颜色为黑色,填充颜色为无,笔触大小为1。绘制两个圆,在小圆中再绘制两个小圆,一个设置为无填充颜色,另一个小圆填充颜色设置为黑色,然后选择“铅笔工具”,绘制八卦图中的线条,绘制完后调整效果,如图3-62所示。
3)选择“工具箱”面板上的“颜料桶工具”,设置填充颜色为黑色,在八卦图中需要填充的位置单击,即可完成颜色填充,如图3-63所示。

图3-62 绘制八卦图轮廓

图3-63 八卦图内部颜色填充
4)选择“工具箱”面板上的“颜料桶工具”,设置填充颜色为黄色,在八卦图中需要填充的位置单击,即可完成黄色填充;设置填充颜色为白色,在八卦图中需要填充的位置单击,即可完成白色填充,如图3-64所示。
5)选择“工具箱”面板中的“线条工具”,设置笔触大小为5,颜色为黑色,在八卦图中的黄色区域内绘制八卦图的符号,如图3-65所示。

图3-64 八卦图颜色填充

图3-65 八卦图效果
6)按<Ctrl+Enter>组合键测试影片,显示八卦图效果。