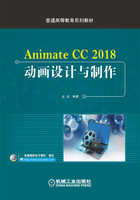
3.1 对象的变形
在完成图形的绘制后,需要对图形对象进行编辑处理,如图形对象形状的修改等。在Animate CC 2018中,可以利用“工具箱”面板中的任意变形工具来实现图形对象的变形操作。在工具箱中单击“多角星形工具”按钮,单击“工具箱”面板下方的“对象绘制”按钮和“贴紧至对象”按钮,在舞台上绘制一个五角星。单击“工具箱面板”中的“任意变形工具”按钮,选中绘制的五角星,此时,五角星的边缘线上会出现多个锚点,光标指向右侧边线中间的锚点,按住鼠标左键向上拖拽,此时,五角星的形状会发生变化,如图3-1所示。

图3-1 图形对象的变形
3.1.1 线条的平滑和伸直
线条的平滑和伸直是在图形绘制完成后对图形进行处理的常用操作。选中工具箱中的绘图工具,在舞台上绘制一个图形,如图3-2所示。
选中所绘制的图形,选择“修改”→“形状”命令,菜单中显示“平滑”“伸直”“高级平滑”“高级伸直”“优化”等选项,如图3-3所示。选择“平滑”或“伸直”选项可对绘制的图形进行平滑或伸直处理;选择“高级平滑”选项,可打开“高级平滑”对话框,如图3-4所示。

图3-2 绘制图形
在“高级平滑”对话框中主要有“下方的平滑角度”“上方的平滑角度”以及“平滑强度”等选项。单击“下方的平滑角度”前的复选框,可选中该选项,然后,在“下方的平滑角度”右侧可以设置其大小。单击“上方的平滑角度”前的复选框,可选中该选项,然后,在“上方的平滑角度”右侧可以设置其大小。此外,还可以在“平滑强度”文本框内输入平滑强度数值。
打开“高级平滑”对话框,设置“下方的平滑角度”为90°,“上方的平滑角度”为110°,“平滑强度”为10,设置完成后单击“确定”按钮,即可实现图形平滑设置。设置完成后的效果如图3-5所示。

图3-3 选择“高级平滑”选项

图3-4 “高级平滑”对话框
选择“修改”→“形状”→“高级伸直”选项,打开“高级伸直”对话框,如图3-6所示。在对话框中设置“伸直强度”为5,设置完成后单击“确定”按钮,即可实现图形伸直设置。设置完成后的效果如图3-7所示。

图3-5 图形对象的变形(一)

图3-6 “高级伸直”对话框

图3-7 图形对象的变形(二)
3.1.2 对象的任意变形
在Animate CC 2018中,在舞台上绘制完图形对象后,可以利用任意变形工具或选择“修改”→“变形”级联菜单中的命令来实现对图形对象的操作。选择“修改”→“变形”,在弹出的级联菜单中有11个选项,分别为“任意变形”“扭曲”“封套”“缩放”“旋转与倾斜”“缩放和旋转”“顺时针旋转90度”“逆时针旋转90度”“垂直翻转”“水平翻转”和“取消变形”,如图3-8所示。

图3-8 变形选项
●任意变形:可以实现对图形对象的缩放、旋转和扭曲等操作。
●扭曲:可以实现对图形对象的扭曲操作。
●封套:可以在图形封套后任意改变其形状。修改封套的效果如图3-9所示。

图3-9 修改封套
a)修改前 b)修改后
●缩放:可以实现对图形对象的缩放操作。
●旋转与倾斜:可以实现对图形对象的旋转与倾斜操作。
●缩放和旋转:可以实现对图形对象的缩放与旋转操作。此外,还可以根据需要对图形对象的缩放和旋转的数值进行设置,如图3-10所示。
●顺时针旋转90度:可以实现对图形对象的顺时针旋转90度操作。
●逆时针旋转90度:可以实现对图形对象的逆时针旋转90度操作。
●垂直翻转:可以实现对图形对象的垂直翻转操作。
●水平翻转:可以实现对图形对象的水平翻转操作。
●取消变形:在绘制完图形后,可对绘制后的图形进行变形操作,如果不满意该变形后的效果,选择“取消变形”选项即可恢复到原来的图形效果。

图3-10 “缩放和旋转”对话框
3.1.3 对象的精确变形
在图形对象绘制完成后,可以利用任意变形工具实现对图形对象的变形操作,但有些图形对象需要进行精确变形后才能达到较好的效果,此时,利用“变形”面板可以实现图形对象的精确变形。
1.对象的精确变形
选择“窗口”→“变形”命令,或按<Ctrl+T>组合键,打开“变形”面板,如图3-11所示。
缩放宽度和缩放高度:默认值为100%,如果要调整缩放宽度和高度值需要重新设置。
“约束”按钮 :可以将宽度值和高度值锁定在一起。在对选择的图形对象进行缩放变形时,单击该按钮可使其处于锁定状态,实现对图形的宽度和高度按照相同比例缩放。再次单击则可解除缩放时对宽度和高度的约束。
:可以将宽度值和高度值锁定在一起。在对选择的图形对象进行缩放变形时,单击该按钮可使其处于锁定状态,实现对图形的宽度和高度按照相同比例缩放。再次单击则可解除缩放时对宽度和高度的约束。
“重置缩放”按钮 :单击该按钮,可以取消用户对对象设置的缩放变形。
:单击该按钮,可以取消用户对对象设置的缩放变形。

图3-11 “变形”面板
“旋转”选项:选中该选项,可以设置旋转的角度参数。
“倾斜”选项:选中该选项,可以设置水平倾斜和垂直倾斜的角度参数。
“3D旋转”:对在舞台中3D空间中旋转后的影片剪辑实例显示出立体方向角度。
“3D中心点”:显示对象的旋转控件中心点的位置属性,可以在“变形”面板中修改中心点的位置。
“水平翻转所选内容”按钮 :单击该按钮,可以对选定的图形对象进行水平翻转。
:单击该按钮,可以对选定的图形对象进行水平翻转。
“垂直翻转所选内容”按钮 :单击该按钮,可以对选定的图形对象进行垂直翻转。
:单击该按钮,可以对选定的图形对象进行垂直翻转。
“重置选区和变形”按钮 :单击该按钮,复制图形并将变形设置用于图形,如图3-12所示。
:单击该按钮,复制图形并将变形设置用于图形,如图3-12所示。
“取消变形”按钮 :单击该按钮,可以将选择对象还原到变形前的状态。
:单击该按钮,可以将选择对象还原到变形前的状态。
选择工具箱中的“基本椭圆工具”,打开“属性”面板,设置椭圆内径为82.94,笔触颜色设置为红色,填充颜色设置为深红色,在舞台上绘制一个图形,如图3-13所示。

图3-12 旋转并复制图形(一)

图3-13 绘制圆环
选择“窗口”→“变形”命令,或按<Ctrl+T>组合键,打开“变形”面板,选中“旋转”选项,设置旋转角度为80°,选中“倾斜”选项,设置水平倾斜角度为90°,垂直倾斜角度为98°,如图3-14所示。
完成设置后,在舞台空白处单击,即可实现图形的精确变形,如图3-15所示。

图3-14 变形设置(一)

图3-15 精确变形效果
2.重置选区和变形
单击工具箱中的“矩形工具”按钮,绘制一个矩形的长条,选择“任意变形工具”,重新放置中心,将中心拖放到图形下面的边上,单击“工具箱”面板下方的“扭曲”按钮 ,拖动矩形下面边上的控制柄调整其形状,如图3-16所示。
,拖动矩形下面边上的控制柄调整其形状,如图3-16所示。
选择“窗口”→“变形”命令,打开“变形”面板,利用该面板可以对选择的图形对象进行精确的变形。在“变形”面板中单击“旋转”按钮,将旋转角度设置为45°,选择“倾斜”选项,将水平倾斜角度和垂直倾斜角度都设置为45°,如图3-17所示。

图3-16 绘制矩形并调整形状
单击“重置选区和变形”按钮7次,便可旋转并复制图形,如图3-18所示。

图3-17 变形设置(二)

图3-18 旋转并复制图形(二)