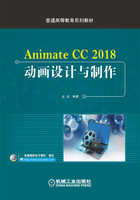
2.8 上机操作
2.8.1 绘制卡通狮子
利用Animate CC 2018软件绘制一个卡通狮子。主要操作步骤指导:
1)启动Animate CC 2018,新建一个文档,设置好舞台背景色,其他属性保持默认值,如图2-86所示。

图2-86 新建文档
2)在工具箱中选择“钢笔工具”,打开“属性”面板,设置笔触大小为2,笔触颜色为黑色,依次在舞台上单击,绘制一个由折线构成的封闭图形。绘制完成轮廓后,利用选择工具框选绘制的图形,在工具箱中选择“转换锚点工具”,依次拖动图形上的各个锚点将它们转换为曲线点,同时拖动控制柄对曲线的弯曲弧度进行调整,如图2-87所示。
3)再次选择“钢笔工具”,在刚绘制的图形中再绘制一个封闭图形。在工具箱中选择“转换锚点工具”,将图形上的锚点依次转换为曲线点,同时调整曲线的形状,完成狮子脸部的外形绘制。在工具箱中选择“铅笔工具”,在“工具箱”面板的“选项”选项组中将“铅笔模式”设置为“平滑”,在狮子头部的耳朵部位拖动鼠标绘制两条弧线;在工具箱中选择“椭圆工具”,在脸部绘制两个黑色的无笔触的椭圆作为狮子的眼睛。利用多角星形工具绘制一个三角形,设置好属性,使用转换锚点工具将三角形底边两个端点设置为曲线,调整好曲线的形状。在工具箱中选择“线条工具”,拖动鼠标在狮子鼻子下方绘制一条线段,在工具箱中选择“添加锚点工具”,在线段中间单击,添加一个锚点;在工具箱中选择“转换锚点工具”,将线段两端的锚点转换为曲线点,调整好曲线的形状,如图2-88所示。

图2-87 绘制轮廓

图2-88 绘制狮子头部
4)选择“钢笔工具”,利用相同的方法绘制狮子的身体、双脚和尾巴,如图2-89所示。
5)绘制完成后进行颜色填充。选择“颜料桶工具”,设置填充色为#FF9900。用颜料桶工具进行颜色填充,填充完成后的效果图如图2-90所示。

图2-89 绘制狮子效果

图2-90 卡通狮子效果
6)按<Ctrl+Enter>组合键测试影片,显示卡通狮子效果。
2.8.2 绘制卡通熊猫
利用Animate CC 2018软件绘制一个卡通熊猫。
主要操作步骤指导:
1)启动Animate CC 2018,新建一个文档,设置“宽”和“高”为600像素,其他属性设置保持默认值,如图2-91所示。

图2-91 新建文档
2)选择工具箱中的“椭圆工具”,笔触颜色为黑色,填充颜色为无,绘制一个圆形,利用选择工具对其形状进行微调。再次选择“椭圆工具”,设置笔触颜色为黑色,填充颜色为无,绘制一个圆,删除部分圆弧,再复制删除部分圆弧的图形,调整好位置,熊猫头部轮廓绘制完成,如图2-92所示。
3)选择工具箱中的“椭圆工具”,设置好笔触颜色和填充颜色,绘制卡通熊猫眼睛和鼻子以及嘴巴等部位,利用选择工具对其绘制完成的形状进行微调,绘制完成的效果图如图2-93所示。

图2-92 绘制卡通熊猫头部轮廓

图2-93 绘制卡通熊猫头部效果
4)选择工具箱中的“椭圆工具”,设置好笔触颜色和填充颜色,绘制卡通熊猫身体其他部位,并进行颜色填充,绘制完成的效果图如图2-94所示。
5)选择工具箱中的“矩形工具”,设置好笔触颜色和填充颜色,绘制竹子。选择工具箱中的“椭圆工具”,设置好笔触颜色和填充颜色,绘制竹叶。绘制完成的效果图如图2-95所示。

图2-94 卡通熊猫

图2-95 绘制完成的效果图
6)按<Ctrl+Enter>组合键测试影片,显示卡通熊猫效果,如图2-96所示。

图2-96 卡通熊猫效果
2.8.3 绘制卡通鱼
利用Animate CC 2018软件绘制一条卡通鱼。
主要操作步骤指导:
1)启动Animate CC 2018,新建一个文档,设置好舞台背景色,其他属性保持默认值,如图2-97所示。

图2-97 新建文档
2)利用椭圆工具绘制鱼的眼睛;利用线条工具绘制鱼嘴、身体、尾巴和鱼鳍,并对绘制的效果进行修改,获得需要的鱼嘴、身体、尾巴和鱼鳍效果,如图2-98所示。

图2-98 绘制卡通鱼轮廓
3)利用颜料桶工具对绘制的图形进行颜色填充。设置填充色为990000,选择“颜料桶工具”,在绘制好的图形中单击,即可完成颜色填充。填充颜色后的卡通鱼效果如图2-99所示。

图2-99 填充颜色后的卡通鱼
4)按<Ctrl+Enter>组合键测试影片,显示卡通鱼效果,如图2-100所示。

图2-100 卡通鱼效果