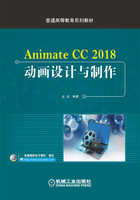
2.4 绘制复杂图形
在动画设计与创作中,需要绘制一些复杂的图形效果。在绘制复杂图形时,需要用到钢笔工具、铅笔工具、画笔工具、部分选取工具和橡皮擦工具等。
2.4.1 钢笔工具
在Animate CC 2018中,使用钢笔工具可以绘制出折线以及平滑的直线或曲线,如图2-49所示。绘制完的曲线还可通过锚点的简单操作来调整曲线的形状。

图2-49 利用钢笔工具绘制折线
在工具箱中单击“钢笔工具”按钮,在弹出的下拉菜单有“钢笔工具”“添加锚点工具”“删除锚点工具”和“转换锚点工具”4个选项,如图2-50所示。
1.钢笔工具
在工具箱中选择“钢笔工具” ,将光标放置在舞台上想要绘制曲线的起点位置,然后按住鼠标左键不放,此时,出现第一个锚点,并且钢笔尖光标变为箭头形状。松开鼠标后,将光标放置在想要绘制的第二个锚点的位置,单击鼠标左键并按住不放,绘制一条直线段,将光标向其他方向拖拽,直线转换为曲线,松开鼠标,此时,一条曲线绘制完成,如图2-51所示。利用相同的方法,可以绘制出多条曲线段组合而成的不同样式的曲线。
,将光标放置在舞台上想要绘制曲线的起点位置,然后按住鼠标左键不放,此时,出现第一个锚点,并且钢笔尖光标变为箭头形状。松开鼠标后,将光标放置在想要绘制的第二个锚点的位置,单击鼠标左键并按住不放,绘制一条直线段,将光标向其他方向拖拽,直线转换为曲线,松开鼠标,此时,一条曲线绘制完成,如图2-51所示。利用相同的方法,可以绘制出多条曲线段组合而成的不同样式的曲线。

图2-50 “钢笔工具”选项菜单
在绘制线段时,按住<Shift>键,再进行绘制,绘制出的线段将被限制为倾斜角度为45°的倍数的线段,如图2-52所示。

图2-51 利用钢笔工具绘制曲线

图2-52 利用钢笔工具绘制图形
2.添加锚点工具
在工具箱中单击“添加锚点工具”按钮 ,在曲线路径上需要添加锚点的位置单击,可以添加一个锚点。
,在曲线路径上需要添加锚点的位置单击,可以添加一个锚点。
3.删除锚点工具
单击“删除锚点工具”按钮 ,将鼠标指针放置在已经存在的锚点上,单击可删除锚点。
,将鼠标指针放置在已经存在的锚点上,单击可删除锚点。
4.转换锚点工具
选择要转换锚点的图形,单击“转换锚点工具”按钮 ,在锚点上单击即可实现曲线锚点和直线锚点的转换。
,在锚点上单击即可实现曲线锚点和直线锚点的转换。
2.4.2 部分选取工具
部分选取工具 主要用于对各对象的形状进行编辑,使用该工具可以精细地调整图形的形状。单击工具箱中的“椭圆工具”按钮,设置笔触颜色为白色,填充颜色为红色,在舞台上绘制一个椭圆,单击“部分选取工具”按钮,按住鼠标左键,框选绘制的椭圆(或单击椭圆的边缘),此时,椭圆的边缘会出现多个锚点,如图2-53所示。
主要用于对各对象的形状进行编辑,使用该工具可以精细地调整图形的形状。单击工具箱中的“椭圆工具”按钮,设置笔触颜色为白色,填充颜色为红色,在舞台上绘制一个椭圆,单击“部分选取工具”按钮,按住鼠标左键,框选绘制的椭圆(或单击椭圆的边缘),此时,椭圆的边缘会出现多个锚点,如图2-53所示。
拖拽椭圆边缘的锚点可以改变锚点的位置,在锚点上拖拽切换控制柄可以改变图形的形状,如图2-54所示。

图2-53 使用部分选取工具选中绘制的图形

图2-54 使用部分选取工具调整形状
单击工具箱中的“多角星形工具”按钮,设置笔触颜色为白色,填充颜色为红色,在舞台上绘制一个多边形,单击“部分选取工具”按钮,按住鼠标左键,框选绘制的多边形(或单击多边形的边缘),此时,多边形的边缘会出现多个锚点,如图2-55所示。
在如图2-55中所示的锚点是转角点,此时,如果要调整图形的形状,需要按住<Alt>键拖拽锚点,拖拽锚点后可得到2-56所示的图形效果。
 在Animate CC 2018中,选中绘制的图形边缘,按住<Shift>键,可以同时选中多个锚点,选中某个锚点后按<Delete>键可以将其删除。
在Animate CC 2018中,选中绘制的图形边缘,按住<Shift>键,可以同时选中多个锚点,选中某个锚点后按<Delete>键可以将其删除。

图2-55 使用部分选取工具选中多边形

图2-56 使用部分选取工具改变图形形状
【例2-2】利用Animate CC 2018绘制一个拉杆箱效果图。
1)启动Animate CC 2018,新建一个文档。
2)在“新建文档”对话框中,设“宽”为550像素,“高”为400像素,“帧频”为24,“背景颜色”设置为#66CCFF。
3)选择工具箱中的“钢笔工具”绘制拉杆箱轮廓,选择“线条工具”绘制拉杆箱轮子和侧面效果,如图2-57所示。
4)选择工具箱中的“颜料桶工具”,将填充颜色设置为660000,对绘制好的拉杆箱正面进行颜色填充,如图2-58所示。

图2-57 绘制拉杆箱轮廓

图2-58 拉杆箱正面颜色填充
5)选择工具箱中的“缩放工具” 将拉杆箱效果图进行放大,选择“颜料桶工具”,设置填充颜色为深灰色,将侧面效果填充为深灰色;设置填充颜色为660000,将拉手部位进行颜色填充;设置填充颜色为白色,将拉杆部位进行颜色填充;设置填充颜色为黑色,对拉杆箱的两个轮子部位进行填充,如图5-59所示。
将拉杆箱效果图进行放大,选择“颜料桶工具”,设置填充颜色为深灰色,将侧面效果填充为深灰色;设置填充颜色为660000,将拉手部位进行颜色填充;设置填充颜色为白色,将拉杆部位进行颜色填充;设置填充颜色为黑色,对拉杆箱的两个轮子部位进行填充,如图5-59所示。
6)选择工具箱中的“线条工具”,设置颜色为黑色,在拉杆箱的正面绘制线条和正面图标。选择“颜料桶工具”,将填充颜色设置为660000,对绘制好的拉杆箱正面图标进行颜色填充,完成后的拉杆箱效果图如图2-60所示。

图2-59 拉杆箱颜色填充

图2-60 拉杆箱效果图
【例2-3】利用Animate CC 2018绘制一个手机效果图。
1)启动Animate CC 2018,新建一个文档。
2)在“新建文档”对话框中,设置“宽”为600像素,“高”为500像素,“帧频”为24,“背景颜色”设置为#66CCFF。
3)选择工具箱中的“矩形工具”绘制手机轮廓,选择“椭圆工具”绘制手机按键和话筒效果,如图5-61所示。
4)选择工具箱中的“缩放工具” 将手机效果图进行放大,选择“颜料桶工具”,设置填充颜色为深灰色,将正面效果填充为深灰色;选择“文本工具”,设置字体系列为微软雅黑,样式为Regular,大小为45磅,字体颜色为白色;在手机正面输入“9:00”调整好文本位置;设置字体大小为15磅,输入“11月5日星期二”,调整好文本位置;设置字体大小为10,输入“己亥年十月初九”,调整好位置,最终效果图如图5-62所示。
将手机效果图进行放大,选择“颜料桶工具”,设置填充颜色为深灰色,将正面效果填充为深灰色;选择“文本工具”,设置字体系列为微软雅黑,样式为Regular,大小为45磅,字体颜色为白色;在手机正面输入“9:00”调整好文本位置;设置字体大小为15磅,输入“11月5日星期二”,调整好文本位置;设置字体大小为10,输入“己亥年十月初九”,调整好位置,最终效果图如图5-62所示。

图2-61 手机框架效果

图2-62 手机效果图
2.4.3 铅笔工具
在Animate CC 2018中,可以使用铅笔工具来绘制任意线条。选择工具箱中的“铅笔工具”,在“属性”面板中对工具进行设置,设置完成后在舞台上单击鼠标,按住鼠标左键不放,在舞台上可以绘制出线条,松开鼠标后效果如图2-63所示。

图2-63 铅笔模式
在工具箱中单击“铅笔工具”按钮,在工具箱下“选项”选项组中单击“铅笔模式”按钮,会弹出3个选项,分别为“伸直”“平滑”和“墨水”。铅笔模式决定了使用铅笔工具绘制的曲线以何种方式来对轨迹进行处理。
●伸直:选择该模式可以绘制直线或圆等图形效果。在绘制图形时只需要勾勒出接近矩形、圆形、椭圆或三角形等形状的大致轮廓,Animate CC 2018就能够自动将图形转换为这些最接近的图形效果,如图2-64所示。

图2-64 使用伸直模式时的绘图效果
●平滑:选择该模式可以绘制平滑曲线。选择该模式进行图形绘制时,Animate CC 2018会自动平滑绘制的曲线,可获得圆弧效果,得到的曲线效果也会比较平滑,如图2-65所示。

图2-65 使用平滑模式时的绘图效果
●墨水:选择该模式进行图形绘制,Animate CC 2018不会对绘制出的图形效果进行修改,因此绘制出的图形效果接近于手绘图形效果,如图2-66所示。

图2-66 使用墨水模式时的绘图效果