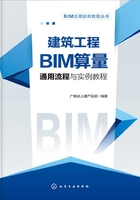
2.2.2 剪力墙、暗梁及连梁
2.2.2.1 剪力墙
(1)剪力墙图纸示例及说明
剪力墙在结构图和建筑图中均有。以D2栋一层轴线![]() 与轴线
与轴线![]() 之间,轴线
之间,轴线![]() 与轴线
与轴线![]() 之间为例,剪力墙在结构图中的呈现形式如图2⁃2⁃47所示,在建筑图中的呈现形式如图2⁃2⁃48所示。
之间为例,剪力墙在结构图中的呈现形式如图2⁃2⁃47所示,在建筑图中的呈现形式如图2⁃2⁃48所示。

图2⁃2⁃47 结构图中剪力墙示例

图2⁃2⁃48 建筑图中剪力墙示例
(2)识别剪力墙操作
识别剪力墙的操作流程如图2⁃2⁃49所示。

图2⁃2⁃49 识别剪力墙操作流程
第一步:加载图纸。加载“D2栋一层墙柱布置图”。
第二步:识别剪力墙表。“墙”→“剪力墙”→点击【识别剪力墙表】。框选图纸中剪力墙表(如图2⁃2⁃50所示)后,右键确认(识别结果如图2⁃2⁃51所示),修改识别有误的信息以及未识别的构件。由图2⁃2⁃50可知,剪力墙表中缺失钢筋型号,导致图2⁃2⁃51的识别结果中有信息缺失,将识别结果中的“TM”改为钢筋型号即可。

图2⁃2⁃50 识别剪力墙表步骤

图2⁃2⁃51 剪力墙表识别结果
第三步:提取墙边线。点击【识别剪力墙】→<提取剪力墙边线>。选择剪力墙边线后右键确认即可,如图2⁃2⁃52所示,图中以左侧剪力墙边线示例。

图2⁃2⁃52 提取剪力墙边线
第四步:提取墙标识。点击<提取墙标识>,选取图纸中墙标识后右键确认即可。提取墙标识后的图层如图2⁃2⁃53所示。

图2⁃2⁃53 提取墙标识
第五步:提取门窗。识别门窗线,因为示例部分没有门窗线,所以此步骤省略。
第六步:识别剪力墙。点击<识别剪力墙>,选择自动识别,识别结果如图2⁃2⁃54所示。

图2⁃2⁃54 自动识别的剪力墙
由图2⁃2⁃47可以看出,左侧400mm厚的墙缺失标识标注,因此导致在图2⁃2⁃54中未被识别。此时可以通过直线绘制补充缺失剪力墙。绘制之后的剪力墙如图2⁃2⁃55所示。

图2⁃2⁃55 直线绘制剪力墙
第七步:校核墙图元。点击【校核墙图元】后,双击问题项查找问题。校核墙图元界面如图2⁃2⁃56所示。“未使用的墙边线”可以采用点选识别的方式补充识别。校核无误后,忽略提示即可。

图2⁃2⁃56 校核墙图元界面
(3)剪力墙模型展示
绘制完成后的剪力墙模型如图2⁃2⁃57所示。

图2⁃2⁃57 剪力墙模型
(4)套做法说明
以上海清单规则为例,对剪力墙如何套做法进行详细说明。具体清单规则为:建设工程工程量清单计价规范计算规则⁃上海(R1.0.23.0);定额规则为:上海市建筑和装饰工程预算定额工程量计算规则(2016)(R1.0.23.0)。规则说明如图2⁃2⁃58所示。

图2⁃2⁃58 剪力墙套做法规则说明
以D2栋一层轴线![]() 与轴线
与轴线![]() 之间,轴线
之间,轴线![]() 与轴线
与轴线![]() 之间为例,讲解套做法在软件中的操作流程。选择Q400后点击【定义】按钮或者双击Q400或者F2快捷键→弹出定义界面→切换到“构件做法”界面,如图2⁃2⁃59所示。
之间为例,讲解套做法在软件中的操作流程。选择Q400后点击【定义】按钮或者双击Q400或者F2快捷键→弹出定义界面→切换到“构件做法”界面,如图2⁃2⁃59所示。

图2⁃2⁃59 剪力墙套做法操作流程
剪力墙套做法时需要的子目包括剪力墙混凝土、剪力墙模板、剪力墙模板超高。软件提供了三种套做法的方式:查询匹配、查询清单定额、自动套做法。以Q400(墙高4.5m)为例介绍如何以第一种方式给剪力墙套做法,其余两种方式在第2.2.1节已经讲解过,不再详述。
① 点击<添加清单>→选择<查询匹配清单>→双击所需清单(直形墙和直形墙模板),如图2⁃2⁃60所示。

图2⁃2⁃60 剪力墙套做法查询匹配清单
② 选择需套定额的清单项→点击<添加定额>→选择<查询匹配定额>。直形墙套用“预拌混凝土(泵送)直形墙、电梯井壁”,直形墙模板套用“复合模板⁃直形墙、电梯井壁”及“复合模板 墙超3.6m每增3m”,如图2⁃2⁃61所示。

图2⁃2⁃61 剪力墙套做法查询匹配定额
2.2.2.2 暗梁
(1)暗梁图纸示例及说明
暗梁一般设计在剪力墙内的顶部,未在图纸中标注的会在结构说明中注明。以16G101系列图集为例(如图2⁃2⁃62所示)讲解暗梁的绘制方法。

图2⁃2⁃62 图集中剪力墙梁表
(2)绘制暗梁操作
绘制暗梁操作流程如图2⁃2⁃63所示。

图2⁃2⁃63 绘制暗梁操作流程
第一步:导航树下“构件列表”→“墙”→“暗梁”,如图2⁃2⁃64所示。
第二步:新建暗梁构件,之后定义截面高度及钢筋信息,如图2⁃2⁃64所示。

图2⁃2⁃64 定义暗梁属性
第三步:绘制暗梁。点击【智能布置】后,左键选择需要布置暗梁的剪力墙,右键确认,完成暗梁的绘制,如图2⁃2⁃65所示。

图2⁃2⁃65 在剪力墙上布置暗梁
(3)暗梁模型展示
绘制完成后的暗梁模型如图2⁃2⁃66所示。

图2⁃2⁃66 暗梁模型
(4)套做法说明
暗梁套做法参照第2.2.2.1节(4)的剪力墙套做法即可。
2.2.2.3 连梁
(1)连梁图纸示例及说明
连梁信息通常在图纸中的配筋表、集中标注或者节点详图中读取。D2栋办公楼的连梁信息由集中标注读取。以本工程轴线![]() 与轴线
与轴线![]() 之间,轴线
之间,轴线![]() 与轴线
与轴线![]() 之间为例,连梁信息如图2⁃2⁃67所示。
之间为例,连梁信息如图2⁃2⁃67所示。

图2⁃2⁃67 结构图D2栋一层墙柱布置图中连梁示例
(2)设置连梁信息操作
设置连梁信息的操作流程如图2⁃2⁃68所示。

图2⁃2⁃68 设置连梁信息操作流程
第一步:加载图纸。
第二步:识别连梁表。“梁”→“连梁”→点击【识别连梁表】。由于示例图纸中无连梁表,因此跳过此步骤。
第三步:提取连梁边线。“梁”→“连梁”→点击【识别梁】→<提取边线>。之后勾选单图元选择,左键依次点击LL01和LL02的边线,右键确认完成连梁边线的提取,如图2⁃2⁃69所示。

图2⁃2⁃69 提取连梁边线
第四步:提取连梁标注。点击<自动提取标注>,之后勾选“按图层选择”,并拉框选择LL01及LL02的集中标注,右键确认后完成连梁标注的提取,如图2⁃2⁃70所示。

图2⁃2⁃70 自动提取连梁标注
第五步:自动识别梁。点击<点选识别>下拉框,选择<自动提取标注>,识别结果如图2⁃2⁃71所示。

图2⁃2⁃71 自动识别连梁结果
第六步:调整属性及配筋信息。如图2⁃2⁃71所示,上下部通长筋未识别,因此需要手动添加钢筋信息,补充钢筋信息后的连梁属性如图2⁃2⁃72所示。

图2⁃2⁃72 连梁属性
(3)连梁模型展示
绘制完成后的连梁模型如图2⁃2⁃73所示。

图2⁃2⁃73 连梁模型
(4)套做法说明
连梁套做法参照第2.2.2.1节(4)的剪力墙套做法即可。