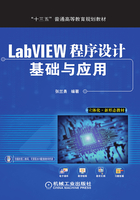
5.1 VI的创建
在熟悉了LabVIEW的编程环境后,下一步开始进入创建VI的学习。在启动窗口中选择“新建VI”或在已打开窗口的主菜单选择“文件”下的“新建VI”,即可新建一个空白的VI程序。此时系统将自动显示LabVIEW的前面板工作界面,如图5-1所示。在该面板中可以添加所需要的控件对象。下面分别从前面板、程序框图和图标/连线板三个部分讲解LabVIEW程序的创建。

图5-1 新建的VI前面板
5.1.1 前面板的创建
在前面板窗口中,可以添加输入控件和显示控件。从控件选板中选择所需的输入和显示控件,单击即可将所需的控件置于前面板窗口工作区。在已添加到前面板窗口工作区的控件上右击,在弹出的快捷菜单中选择项目可以对该控件的参数进行配置,如图5-2所示。

图5-2 控件的右键快捷菜单
控件的右键快捷菜单选项及其功能见表5-1。
表5-1 控件的右键快捷菜单选项及其功能表

除了必要的输入和显示控件外,还可以在前面板窗口中添加辅助性的注释文字和选择合适的图案进行装饰,以作为虚拟仪器程序的选板。
5.1.2 程序框图的创建
创建前面板后,前面板窗口中的控件在程序框图窗口中对应为接线端。在前面板窗口的主菜单“窗口”下选择“显示程序框图”即可切换到程序框图窗口。右击空白处会出现函数选板,从该选板中可以选择或添加所需要的函数对象、编辑对象等各种和编程有关的函数对象。
在程序框图中添加节点对象的方法与在前面板中添加控件的方法类似。从函数选板中选择相应的节点对象放置于程序框图中,同样也可以对节点进行相关操作。右击节点对象将会出现如图5-3所示的界面。

图5-3 节点的右键菜单选项
程序框图中节点的右键快捷菜单项及其功能见表5-2。
表5-2 程序框图中节点的右键快捷菜单选项及其功能表

(续)

5.1.3 图标的创建
创建VI图标就是使用图标编辑器对VI图标进行编辑。在右上角的VI图标上右击,从弹出的快捷菜单中选择“编辑图标”,进入图标编辑器窗口,即可使用图标编辑工具设计修改图标。图标编辑的步骤如下。
1)通过菜单“编辑”下的“清除”选项,清除所有图形,再在空白工作区编辑图标。
2)在图标编辑工具中单击前景色或背景色,通过右下角的颜色选板设置前景色或背景色,如图5-4所示。

图5-4 通过颜色选板设置颜色
3)使用画笔、直线、填充、矩形或文本工具等,在编辑区域添加前景颜色图案组成图标。此处创建LabVIEW 2015的图标,如图5-5所示。

图5-5 创建的LabVIEW 2015的图标
4)图标编辑完成后,单击图标编辑器右下角的“确定”按钮,保存已经编辑好的图标。