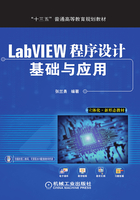
4.10 上机实验
上机目的:熟悉LabVIEW绘图控件的使用。
上机内容:用XY图和Express XY图绘制如下曲线:

式中,r、A、B为输入参数,且0≤α≤2π。
实现步骤:
1.创建波形显示主程序
1)创建一个VI,切换到前面板上,从“控件→新式→图形”子选板中选择“XY图.vi”和“Express XY图.vi”,放置在前面板中,并分别修改标签为“XY图”和“Express XY图”;从“控件→新式→数值”子选板中选择3个“数值输入控件.vi”,放置到前面板上,并分别修改标签为“A”“B”“r”。
2)切换到程序框图上,从“函数→数学→初等与特殊函数→三角函数”子选板中选择“正弦.vi”与“余弦.vi”,放置在程序框图上;从“函数→编程→数值”子选板中选择如图4-42所示的各种运算符与常数量,并按图连接。

图4-42 信号生成程序框图
至此,程序已经能运行,并能显示曲线,为使显示的效果更加美观,还需要进行如下修改。
2.设置图形控件的显示范围
1)切换到前面板,在图形显示控件上右击,取消对“自动调整X轴”“自动调整Y轴”的选择。切换到程序框图,在XY图形显示VI上右击,选择“创建→属性节点→X标尺→范围→最大值”,创建成功后,右击属性节点,选择“全部转换为读取”,用同样的方法分别设置X轴最小值的属性节点,Y轴的最大值、最小值属性节点;然后对Express XY图也创建同样的属性节点。
2)从“函数→编程→数组”子选板中选择“数组最大值与最小值.vi”用来获取X、Y轴数组的最大值。
3)将步骤2)中获取的最大值作为X、Y轴属性节点最大值的输入;在“函数→编程→数值”子选板中选择“取负数.vi”,将2)中最大值的负数作为X、Y轴属性节点最小值的输入。
3.设置程序连续运行
1)切换到程序框图,从“函数→编程→结构”子选板中选择“while循环.vi”,将整个程序框在其中。
2)从“函数→编程→定时”子选板中选择“等待(ms).vi”,放置到while循环中,在等待(ms).vi的输入端右击,选择“创建→常量”,并把常量设置为100,即每个循环执行完毕后等待100ms后再进入到下一个循环,这样做的目的是为个节省系统资源。
3)在while循环的条件控件端右击,选择“创建→输入控件”。
4.其他设置
1)在程序框图上调整各函数图标的位置,使之整齐。
2)切换到前面板,调整图标大小至合适,并对齐,从“控件→新式→修饰”子选板中选择“上凸盒”,放置到前面板上,选中它,从VI的标题栏中选择“重新排序→移至后面”,将它放置到“A”“B”“r”和“停止”按钮的下面,并调整大小使之合适。
5.运行程序,观察波形
1)运行程序,改变各输入参数,观察波形变化。
2)改变图形控件显示的各个参数,观察变化。
程序运行时的效果和程序框图如图4-43所示。

图4-43 程序运行效果和程序框图