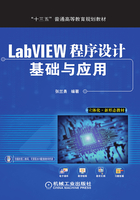
2.3 LabVIEW开发环境
重新启动计算机后,就可以运行LabVIEW 2015了。用户可以通过以下几种方式运行LabVIEW 2015。
1)通过桌面快捷方式运行LabVIEW程序。
2)进入LabVIEW安装路径,双击“LabVIEW.EXE”运行程序。
3)在“开始”菜单中选择“所有程序→National Instruments LabVIEW 2015”运行程序。
2.3.1 启动LabVIEW 2015
运行LabVIEW 2015应用程序,经过自动初始化窗口后,出现如图2-8所示的启动界面。

图2-8 LabVIEW 2015启动界面
从启动窗口中选择合适的操作,即可进入LabVIEW开发环境。启动窗口中分为左侧的“创建项目”和右侧的“打开现有文件”两大栏。单击“创建项目”会弹出一个“创建项目”窗口,包含更多新建选项,如图2-9所示。若选择“打开现有文件”,系统会弹出“选择需打开的文件”对话框,从中选择一个LabVIEW所支持的格式文件即可进行编辑或运行。

图2-9 新建窗口
打开已有文件或创建新文件以后,启动窗口会消失,关闭所有已打开的程序后,启动窗口会再次出现。在程序运行中,可以通过在前面板或程序框图窗口的菜单栏中选择“查看→启动窗口”显示启动窗口。
2.3.2 LabVIEW的编程界面
LabVIEW与虚拟仪器有着紧密的联系,在LabVIEW中开发的程序都被称为VI(虚拟仪器),其扩展名默认为.VI格式。所有的VI都包括以下3部分:前面板、程序框图和图标,如图2-10所示。

图2-10 前面板和程序框图
前面板是图形化用户界面,也是VI的前面板。该界面上有交互式的输入和输出两类对象,分别称为控制器和显示器。控制器包括开关、按钮、旋钮和其他各种输入设备;显示器包括图形、LED和其他显示输出对象。该界面可以模拟真实仪器的显示界面,用于设置输入数值和观察输出量。
程序框图是定义VI逻辑功能的图形化源代码。框图中的编程元素除了包括与前面板上的控制器和显示器对应的连线端子外,还有函数、子VI、常量、结构和连线等。在程序框图中对VI编程的主要工作是从前面板上的控制器获得用户输入信息,并进行计算和处理,最后在显示器中将处理结果反馈给用户。只要在前面板中放有输入或显示控件,用户就可以在程序框图中看到相应的函数。
在程序框图和前面板右上角都有一个图标,右击可以修改VI属性,对于程序的美观和特性有很大帮助,在以后的章节中将详细讲解。
2.3.3 LabVIEW菜单栏
要熟练地使用LabVIEW编写程序,了解其编程环境是非常必要的。在LabVIEW 2015中,菜单栏是其编程环境的重要组成部分,如图2-11所示。

图2-11 LabVIEW菜单栏
1.“文件”菜单
LabVIEW 2015的“文件”菜单几乎包括了对其程序操作的所有命令,如图2-12所示。

图2-12 “文件”菜单
下面依次介绍其功能。
1)新建VI:用于创建一个空白的VI程序。
2)新建:打开“新建VI”对话框,新建空白VI、根据模板创建VI或者创建其他类型的VI。
3)打开:用来打开一个VI。
4)关闭:用于关闭当前VI。
5)关闭全部:关闭打开的所有VI。
6)保存:保存当前编辑过的VI。
7)另存为:另存为其他的VI。
8)保存全部:保存当前打开的所有VI。
9)保存为前期版本:可以保存修改前的VI。
10)还原:当打开错误时可以还原VI。
11)新建项目:新建项目文件。
12)打开项目:打开项目文件。
13)保存项目:保存项目文件。
14)关闭项目:关闭项目文件。
15)页面设置:用于设置打印当前VI的一些参数。
16)打印:打印当前VI。
17)打印窗口:可以对打印进行设置。
18)VI属性:用来查看和设置当前VI的一些属性。
19)近期项目:查看最近曾经打开的项目。
20)近期文件:查看最近曾经打开过的文件菜单。
21)退出:退出LabVIEW 2015。
2.“编辑”菜单
“编辑”菜单中列出了几乎所有对VI及其组件进行编辑的命令,如图2-13所示。下面详细介绍一些重要的编辑命令。
1)撤消:用于撤消上一步操作,恢复到上一次编辑之前的状态。
2)重做:执行和撤消相反的操作,再次执行上一次撤消所做的修改。
3)剪切:删除选定的文本、控件或者其他对象,并将其放到剪切板中。
4)复制:用于将选定的文本、控件或者其他对象复制到剪贴板中。
5)粘贴:用于将剪贴板中的文本、控件或者其他对象从剪贴板中放到当前光标位置。
6)从项目中删除:从项目中删除选定的对象。
7)当前值设置为默认值:将当前前面板上对象的取值设为该对象的默认值。这样当下一次打开该VI时,该对象将被赋予该默认值。
8)重新初始化为默认值:将前面板上对象的取值初始化为原来的默认值。
9)自定义控件:可以自己定义控件。
10)导入图片至剪贴板:用来从文件中导入图片。
11)设置Tab键顺序:可以设定用Tab键切换前面板上对象时的顺序。
12)删除断线:用来出去VI程序框图中由于连线不当造成的断线。
3.“查看”菜单
“查看”菜单包括了程序中所有与显示操作有关的命令,如图2-14所示。

图2-13 “编辑”菜单

图2-14 “查看”菜单
下面详细讲述“查看”菜单中重要的选项。
1)控件选板:显示LabVIEW的控件选板。
2)函数选板:显示LabVIEW的函数选板。
3)工具选板:显示LabVIEW的工具选板。
4)快速放置:可以对放置列表进行快速选择。
5)断点管理器:对程序中的断点进行设置。
6)VI层次结构:用于显示该VI与其调用的子VI之间的层次结构。
7)浏览关系:用来浏览程序中所使用的所有VI之间的相对关系。
8)类浏览器:浏览程序中使用的类。
4.“项目”菜单
“项目”菜单包含了所有与项目操作相关的命令,如图2-15所示。
1)新建项目:新建一个项目文件。
2)打开项目:打开一个已有的项目文件。
3)保存项目:保存一个项目文件。
4)关闭项目:关闭当前项目文件。
5)添加至项目:将VI或其他文件添加到现有的项目文件中。
6)属性:显示当前项目属性。
5.“操作”菜单
“操作”菜单中包括了对VI操作的基本命令,如图2-16所示。

图2-15 “项目”菜单

图2-16 “操作”菜单
下面介绍“操作”菜单的使用方法。
1)运行:运行VI程序。
2)停止:中止VI程序。
3)单步步入:单步执行进入程序单元。
4)单步步过:单步执行完成程序单元。
5)单步步出:单步执行之后跳出程序。
6)调用时挂起:当VI被调用时,挂起程序。
7)结束时打印:当VI运行结束后打印该VI。
8)结束时记录:当VI运行结束后记录运行结果到记录文件。
9)数据记录:设置记录文件的路径。
10)切换至运行模式:切换到运行模式。
11)连接远程前面板:设置与远程的VI连接、通信。
6.“工具”菜单
“工具”菜单中包含了进行编程的所有工具,如图2-17所示。
下面详细介绍“工具”菜单的使用。
1)Measurement&Automation Explorer:打开MAX程序。
2)仪器:可以选择连接NI的仪器驱动网络或者导入CVI仪器驱动程序。
3)比较:比较两个VI的不同之处。假如两个VI非常相似,却又比较复杂,用户想要找出两个VI中的不同之处时,可以使用这项功能。
4)合并:将多个VI或者LLB程序合并在一起。
5)性能分析:可以查看内存以及缓存状态,并对VI进行统计。

图2-17 “工具”菜单
6)安全:可以进行密码保护措施设置。
7)生成应用程序的信息:可以产生编辑程序的相关信息。
8)源代码控制:设置和进行源代码的高级控制。
9)VI分析器:可以对VI进行分析并显示运行结果。
10)LLB管理器:对库文件进行新建、复制、重命名、删除以及转换等操作。
11)分布式系统管理器:对本地硬盘上的分布式系统和网络上的分布式系统进行综合管理。
12)Web发布工具:可以将程序发布到网络上。
13)高级:对VI操作的高级使用工具。
14)选项:设置LabVIEW以及VI的一些属性和参数。
7.“窗口”菜单
利用“窗口”菜单可以打开各种窗口,例如前面板窗口、程序框图窗口以及导航窗口,如图2-18所示。
8.“帮助”菜单
LabVIEW提供了功能强大的帮助功能,集中体现在它的“帮助”菜单上。如图2-19所示。
下面详细介绍“帮助”菜单的使用。
1)显示即时帮助:打开即时帮助窗口,鼠标放在控件或函数上时会提示该对象的作用。
2)锁定即时帮助:可以将即时帮助固定在前面板或程序框图中。
3)搜索LabVIEW帮助:打开LabVIEW帮助,在第一章中有详细的介绍。
4)解释错误:输入错误代码可以知道该错误的原因。

图2-18 “窗口”菜单

图2-19 “帮助”菜单
5)调查内部错误:可以看到错误的相关信息。
6)查找范例:查找LabVIEW中带有的所有范例。
7)网络资源:在NI公司的官方网站查找程序的帮助信息。
8)专利信息:显示NI公司的所有相关专利。
2.3.4 LabVIEW工具栏
在编辑前面板时,界面上方的工具栏可以提供一些便捷功能,如图2-20所示。

图2-20 LabVIEW前面板工具栏
下面详细介绍各个工具按钮的功能。
1) 运行:单击可运行当前VI,运行中该按钮变为
运行:单击可运行当前VI,运行中该按钮变为 ,如果按钮变为
,如果按钮变为 ,表示当前VI中存在错误,无法运行,单击该按钮即可弹出对话框显示错误原因。
,表示当前VI中存在错误,无法运行,单击该按钮即可弹出对话框显示错误原因。
2) 连续运行:单击可重复连续运行当前VI。
连续运行:单击可重复连续运行当前VI。
3) 终止执行:当VI正运行时变亮,单击终止当前VI运行。
终止执行:当VI正运行时变亮,单击终止当前VI运行。
4) 暂停:单击可暂停当前VI的运行,再次单击继续运行。
暂停:单击可暂停当前VI的运行,再次单击继续运行。
5) 文本设置:对选中文本的字体、大小、颜色、风格、对齐方式等进行设置。
文本设置:对选中文本的字体、大小、颜色、风格、对齐方式等进行设置。
6) 对齐对象:使用不同方式对选中的若干对象进行对齐。
对齐对象:使用不同方式对选中的若干对象进行对齐。
7) 分布对象:使用不同方式对选中的若干对象间隔进行调整。
分布对象:使用不同方式对选中的若干对象间隔进行调整。
8) 调整对象大小:使用不同方式对选中的若干前面板控件的大小进行调整,也可精确指定某控件的尺寸。
调整对象大小:使用不同方式对选中的若干前面板控件的大小进行调整,也可精确指定某控件的尺寸。
9) 重新排序:调整选中对象的上下叠放次序。
重新排序:调整选中对象的上下叠放次序。
10) 显示/隐藏即时帮助窗口:单击后可显示/隐藏一个小悬浮窗口,其中是关于鼠标所指对象的帮助内容。
显示/隐藏即时帮助窗口:单击后可显示/隐藏一个小悬浮窗口,其中是关于鼠标所指对象的帮助内容。
程序框图中的工具栏与前面板工具栏类似,如图2-21所示。

图2-21 程序框图中的工具栏
下面仅介绍与前面板工具栏不同的按钮。
1) 高亮显示执行过程:单击该按钮,变为
高亮显示执行过程:单击该按钮,变为 后,VI运行时变慢,并可观察到数据流在框图中的流动过程,对初学者理解数据流运行方式尤为有用。
后,VI运行时变慢,并可观察到数据流在框图中的流动过程,对初学者理解数据流运行方式尤为有用。
2) 保存连线值:单击后变为
保存连线值:单击后变为 ,可使VI运行后为各条连线上的数据保留值,可用探针直接观察数据值。
,可使VI运行后为各条连线上的数据保留值,可用探针直接观察数据值。
3) 单步进入:调试时使程序单步进入循环或者子VI。
单步进入:调试时使程序单步进入循环或者子VI。
4) 单步通过:调试时程序单步执行完整个循环或者子VI。
单步通过:调试时程序单步执行完整个循环或者子VI。
5) 单步退出:单步进入某循环或者子VI后,单击此按钮可使程序执行完该循环或者子VI剩下的部分并跳出。
单步退出:单步进入某循环或者子VI后,单击此按钮可使程序执行完该循环或者子VI剩下的部分并跳出。