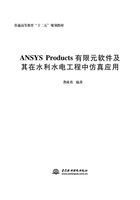
2.3 水工三维壳体结构仿真单元SHELL63
2.3.1 壳体单元SHELL63简介
1.单元形状
如图2.48所示为SHELL63结构图,该单元是三维弹性单元,该单元在每个节点上有6个自由度(X、Y、Z方向的变形和旋转),允许应力硬化和大变形。

图2.48 SHELL63的几何形状
2.单元参数输入
对于SHELL63单元而言,其必须或可选的参数输入包括:
节点:I、J,K,L;自由度:UX,UY,UZ、ROTX、ROTY、ROTZ;截面实参(Real Constants):TK(I),TK(J),TK(K),TK(L),EFS,THETA,RMI,CTOP,CBOT,(Blank),(Blank),(Blank),(Blank),(Blank),(Blank),(Blank),(Blank),(Blank),ADMSUA。
3.材料参数
EX(弹性模量);ALPX (or CTEX or THSX)(泊松比);DENS(密度);其他参数。
输出成果:T(X,Y,XY):轴力/剪力;M(X,Y,XY):弯矩;S:1,2,3:主应力。
2.3.2 分析实例概述
桁架是水利工程中比较常用的结构形式,具体实例利用第2.2节案例的框架,再在顶部加上一个50cm的面板,面板上左右各250kPa的面力。
2.3.3 ANSYS分析壳体结构
ANSYS的分析实现过程如下:
(1)启动ANSYS,指定分析路径、数据库名称、分析标题。在命令对话框中分别输入/title,Analysis of statically shell structure Using SHELL63和/filename,Analysis of statically shell structure Using SHELL63,分别按回车键,定义完成。
(2)读入并修改模型,本例将沿用第2.2节计算结束的文件,操作方法:单击Flie→Resume From命令,如图2.49所示,弹出Resume Database对话框,浏览工作目录,在Resume DatabaseFrom输入框中输入“Analysis of Concrete statically indeterminate structure.db”,其余保持默认,单击“OK”按钮导入模型,如图2.50所示设置。

图2.49 启动读入模型命令

图2.50 导入模型设置
(3)进入前处理模块:单击ANSYS Main Menu→Preprocessor命令,单击Preferences,在弹出的Preferences for GUI Filteing对话框中,将Individual discipline(s)to show in the GUI选项中选择Structural,单击“OK”按钮,设置分析类型为结构分析。
(4)定义单元类型。单击ANSYS Main Menu→Preprocessor→Element Type→Add/Edit/Delete命令,弹出添加单元的“Element Type”对话框,如图2.51所示,单击“Add…”按钮,弹出单元库窗口,如图2.52所示,在Library of Element Type (单元类型库)对话框左边的滚动框中单击“Structural Mass→Shell”,选择二维结构单元类型。在右边的滚动框中单击“Elastic 4node 63”,此为SHELL63单元,Element type reference number(单元号)输入框中输入2,其余保持默认,然后单击“OK”按钮,关闭Library of Element Types (单元类型库)对话框。Element Types (单元类型)对话框中将列出定义的单元类型,单击“Close”按钮,SHELL63单元的结果输出添加设置完成,如图2.53所示,单元列表增加新的单元。

图2.51 添加新单元

图2.52 新单元SHELL63添加过程
(5)定义面板的实参。单击ANSYS Main Menu→Preprocessor→Element Type→Real Constants→Add/Edit/Delete命令,弹出Real Constant对话框,如图2.54所示,单击“Add…”按钮,弹出Element Type for Real Constants对话框,选择第(3)步设置的单元,如图2.55所示,单击“OK”按钮,弹出Real Constants For SHELL63对话框,Real Constant Reference No.输入框中输入2,其余各项按照如图所示设置,如图2.56所示,单击“OK”按钮,返回Real Constants对话框,如图2.57所示,单击“Close”按钮完成梁实参设置。

图2.53 模型中所用到的两种单元

图2.54 添加实参窗口

图2.55 选择实参设置单元为SHELL63
(6)创建面板。创建面板的方法很多,本例通过顶部的4个关键点,生成面:单击ANSYS Main Menu→Preprocessor→Modeling→Create→Areas→Arbitrary→Through KP命令,弹出选择窗口,单击选择顶面4个节点,单击“OK”按钮,创建如图2.58所示的面。

图2.56 SHELL63单元实参设置选项

图2.57 添加实参成功

图2.58 创建面板
(7)划分面网格。指定面属性,操作方法:单击ANSYS Main Menu→Preprocessor→Meshing→Mesh Attributes→All Areas命令,弹出Area Attri butes对话框,按如图2.59所示设置后,单击“OK”按钮,完成面板属性设置。

图2.59 定义面属性
打开网格划分。操作方法:单击ANSYS Main Menu→Preprocessor→Meshing→Mesh Tool命令,在弹出的MeshTool对话框中,在Element Attributes选项的下拉列表框中选择为Global,Mesh选项的下拉列表框中选择为Areas,Shape复选框选择Mapped,并在下拉菜单中选择3 or 4 Sided,其余各项保持默认,完成设置后单击“Mesh”按钮;弹出Mesh Areas选择框,单击选择“Pick All”按钮后完成面板单元的划分。
(8)添加面力荷载。添加面力荷载之前,首先进入求解模块,操作方法:单击ANSYS Main Menu→Solution命令。本例的力学模型认为将力均匀分布在此前创建的面板上,操作方法:单击ANSYS Main Menu→Solution→Define Loads→Apply→Structural→Pressure→On Areas命令,在弹出的Apply PRES on areas对话框选中Pick前的复选框,单击选择此前创建的面板上表面,单击“OK”按钮;在弹出的Apply PRES on areas选项中将VALUE项输入-2500000,其余的保持默认设置,如图2.60所示,单击“OK”按钮完成荷载设置。至此,由于本例在之前第2.2节中就加载了重力和立柱的固定端约束以及梁上的3个荷载。

图2.60 添加面力荷载选项
(9)求解。检查模型各项设置,确定完全无误后,开始求解。求解过程与前文各章介绍相同,即单击ANSYS Main Menu→Solution→Solve→Current Ls命令,启动ANSYS的求解器。
(10)面板内力查看。要输出所创建面板的内力,首先定义单元表,根据SHELL63单元的性质,TX、TY、TXY、MX、MY、MXY分别定义SMISC1、2、3、4、5、6。
首先进入后处理模块:单击ANSYS Main Menu→General PostProc命令,首先定义单元表,操作方法:单击ANSYS Main Menu→General PostProc→Element Table→Define Table命令,按照前面的方法单击“Add…”按钮进行设置,弹出Define Additional Element Table Items对话框,按照如图2.61所示设置。采用同样的方法创建以后几个参数,其单元列表如图2.62所示。设置结束后即可绘制内力。绘制X方向轴力,操作方法:单击ANSYS Main Menu→General PostProc→Plot Results→Contour Plot→Elem Table命令,弹出Contour Plot of Element Table Data选项对话框,其设置如图2.63所示,单击“OK”按钮,如图2.64所示为面板的弯矩图。

图2.61 添加单元表选项框设置

图2.62 添加完成的单元列表

图2.63 绘制弯矩图所需要的单元列表选项设置

图2.64 面板的弯矩图