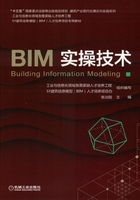
第2章 Revit族、项目的创建与保存
2.1 族编辑界面
双击Revit启动程序图标 ,开启界面如图2-1-1所示;选择新建族,弹出族样板文件选择界面(图2-1-2),在选择样板文件时,要根据所需创建目标进行选择,如:需新建窗族,则选择基于“公制窗”的族样板文件;需创建门族,则选择基于“公制门”的族样板文件等。
,开启界面如图2-1-1所示;选择新建族,弹出族样板文件选择界面(图2-1-2),在选择样板文件时,要根据所需创建目标进行选择,如:需新建窗族,则选择基于“公制窗”的族样板文件;需创建门族,则选择基于“公制门”的族样板文件等。

图2-1-1 开启界面
另外,“公制常规模型”适用于任何族的新建与修改,当系统样板文件库中没有适合使用的族样板文件时,可以选择“公制常规模型”创建所需族。
提示
Revit族文件基本格式有:
(1)rft格式:创建Revit可载入族的样板文件格式。创建不同类别的族要选择不同的族样板文件。
(2)rfa格式:Revit可载入族的文件格式。用户可根据项目需要创建自己的常用族文件,以便随时在项目中调用。
进入族编辑界面,界面分区如图2-1-3所示(族编辑界面)。

图2-1-2 族样板文件选择界面

图2-1-3 族编辑界面
2.1.1 应用程序菜单列表
应用程序菜单列表:包括“新建”“打开”“保存”“另存为”“打印”“退出Revit”等命令均可以在此菜单下执行(图2-1-4)。在应用程序菜单中,可以单击各菜单右侧的箭头展开查看每个菜单项的选择项,然后再单击列表中各选项执行相应的操作。
特别需要注意的是:单击右下角 按钮,打开“选项”对话框(图2-1-5),以下对比较常用的几个选项进行简单介绍:
按钮,打开“选项”对话框(图2-1-5),以下对比较常用的几个选项进行简单介绍:

图2-1-4 应用程序菜单列表

图2-1-5 “选项”对话框
常规:用户对相关通知(保存提醒间隔、与中心文件同步提醒间隔)、用户名、日志清理等进行设置。
用户界面:用户可根据自己的工作需要自定义出现在功能区域的选项卡命令,并自定义“快捷键”“双击选项”等。
图形:对Revit界面图形模式显示进行设置(如界面绘图区域背景颜色调整方式为“图形→颜色→背景”,选择习惯的背景颜色)。
文件位置:项目样板文件路径、族样板文件路径、族库路径、用户文件存储路径等的设置,当用户在运行软件时提示“找不到样板文件所在”时,就要检查一下各个文件位置是否尚未设置正确。
提示
一般的,项目样板文件存储路径为C:\ProgramData\Autodesk\RVT2016\Templates\China;族样板文件存储路径为C:\ProgramData\Autodesk\RVT2016\Family Templates\Chinese;族库存储路径为C:\ProgramData\Autodesk\RVT2016\Libraries\China。
2.1.2 功能区
功能区提供了在创建族时所需要的全部工具。在创建项目文件时,功能区“创建”选项卡显示如图2-1-6所示。功能区主要由选项卡、工具面板和工具组成,图2-1-6展示的只是“创建”区域内容。

图2-1-6 功能区选项卡示意
用鼠标左键单击任意选项卡将会展开对应工具面板,继续单击工具可以执行相应的命令,进入绘制或编辑状态(如:按照“创建→拉伸”,则会进入拉伸工具界面,如图2-1-7所示),则用户可以开始选择工具进行绘制图形的操作,并且功能区的空白区会高亮显示,直到完成族的编辑。

图2-1-7 拉伸工具界面
Revit提供了3种不同的功能区面板显示状态(图2-1-8)。当使用鼠标左键单击选项卡最右端的显示选择按钮的时候,会分别呈现如图2-1-9~图2-1-11所示的显示状态。

图2-1-8 功能区面板显示状态

图2-1-9 最小化为选项卡

图2-1-10 最小化为面板标题

图2-1-11 最小化为面板按钮
2.1.3 快速访问工具栏
快速访问工具栏:用于执行经常使用的命令,如图2-1-12所示,默认情况下快速访问栏包含下列项目:

图2-1-12 快速访问工具栏
可以根据需要自定义快速访问工具栏中的工具内容,根据自己的需要重新排列顺序。单击“自定义快速访问工具栏”下拉菜单,在列表中选择“自定义快速访问工具栏”选项,将弹出“自定义快速访问工具栏”对话框,如图2-1-13所示。使用该对话框,可以重新排列快速访问工具栏中的工具显示顺序,并根据需要添加分隔线。勾选该对话框中的“在功能区下方显示快速访问工具栏”选项也可以修改快速访问工具栏的位置(勾选前后对比见表2-1-1)。

图2-1-13 自定义快速访问工具栏
表2-1-1 快速访问工具栏上方/下方显示

2.1.4 上下文选项卡
当执行某些命令或选择图元时,功能区则会出现某个特殊的“上下文”选项卡,该选项卡下工具面板所包含的工具与对应命令的“上下文”相关联,如图2-1-14所示。

图2-1-14 上下文选项卡
2.1.5 选项栏
选项栏:用于当前操作的细节设置,例如:链、深度、半径、偏移等(图2-1-15)。选项卡的出现依赖于当前命令,所以与上下文选项卡同时出现、同时退出,当选择上下文选项卡中不同的操作命令的时候,选项栏的内容会因命令不同而有所不同(表2-1-2),根据用户需要进行参数设置。

图2-1-15 选项栏
表2-1-2 选项栏状态示意

2.1.6 项目浏览器
项目浏览器用于组织和管理当前项目中包括的所有信息,包括项目中所有视图、明细表、图纸、族、组、链接的Revit模型等。按逻辑层次关系整合这些项目资源,方便用户使用与管理。展开和折叠各分支时,将显示下一层集的内容(图2-1-16、图2-1-17)。

图2-1-16 族-折叠项目浏览器

图2-1-17 族-展开项目浏览器
在项目浏览器对话框任意栏目名称上单击鼠标右键,在弹出的“右键菜单”中选择“搜索”选项,打开“在项目浏览器中搜索”对话框,可以使用该对话框在项目浏览器中对视图、族及族类型名称进行查找定位,如图2-1-18所示。

图2-1-18 在项目浏览器中搜索
2.1.7 属性面板
提示
打开Revit属性栏的方法:
(1)在绘图区任意位置单击鼠标右键,选择“属性”。
(2)快捷键<Ctrl+1>。
(3)在选项卡中,单击“修改”,然后单击“属性”。
(4)快捷键<PP>。
“族”的属性面板与族参数、族类型的设置有着密不可分的联系,为“族”选定族类别并且添加族参数之后,会在属性栏发生相应的变化(图2-1-19)。

图2-1-19 为“族”选定族类别并且添加族参数
关于族类型:单击属性功能区按钮 (族类型),允许用户为目前编辑的族类型添加参数值或者在族中创建新的类型。另外,在一个族中,可以创建多种族类型,其中每种类型均表示族中不同的大小或变化。使用“族类型”工具可以指定用于定义族类型之间差异的参数。
(族类型),允许用户为目前编辑的族类型添加参数值或者在族中创建新的类型。另外,在一个族中,可以创建多种族类型,其中每种类型均表示族中不同的大小或变化。使用“族类型”工具可以指定用于定义族类型之间差异的参数。
如图2-1-20所示,新建族类型“推拉门900mm×2000mm”,添加材质、尺寸标注等参数,最终生成如图2-1-21含参数的族类型,单击“应用”“确定”按钮,即可。

图2-1-20 族类型编辑

图2-1-21 族类型
2.1.8 绘图区域
绘图区域显示当前族的全部视图——楼层平面图、天花板平面图、三维视图、图纸及明细表等。每当切换至新视图时,都在绘图区域将创建新的视图窗口,且保留所有已打开的其他视图。通过“视图→窗口→平铺/层叠”工具,选择已经开启的视图的显示方式,常用快捷键<WT>进行平铺视图。
默认情况下,绘图区域的背景颜色为白色。在前文里提及过如何更改背景颜色,工程师绘图通常设置成黑色背景。
2.1.9 视图控制栏
通过视图控制栏(图2-1-22),可以快速访问影响当前视图的功能,其中包括下列功能:比例(含常用的1∶50、1∶100、1∶200等,亦可自定义)、详细程度(粗略、详细、中等)、视觉样式(线框、隐藏线、着色、一致的颜色、真实等,常用前三种样式)、打开/关闭日光路径、打开/关闭阴影、显示/隐藏渲染对话框、裁剪视图、显示/隐藏裁剪区域、解锁/锁定三维视图、临时隔离/隐藏、显示隐藏的图元、分析模型的可见性。

图2-1-22 视图控制栏