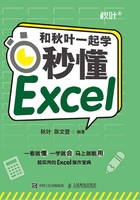
1.2 你真的会用Excel吗
认识了Excel的高级用法,见识到了更多的“未知”领域,这时候你还觉得自己真的会用Excel吗?下面再来带你见识一些Excel的高效应用小技巧!
01 一秒制作动态图表
想要把数据快速变成一个柱形图,你是怎么做的?

你是选择数据,在【插入】选项卡的功能区中单击【柱形图】图标吗?
不用那么麻烦,按快捷键Alt+F1,就可以一键制作图表。

还可以按照下面的操作,轻松把普通图表变成动态图表。
1 选择数据中的任意一个单元格,按快捷键Ctrl+T,把表格转换成“智能表格”。
2 选择数据中的任意一个单元格,在【表设计】选项卡的功能区中单击【插入切片器】图标。

3 弹出【插入切片器】对话框,选择【地区】选项,单击【确定】按钮,插入一个切片器。
4 这时表格中会出现一个【地区】切片器,单击切片器中的地区,图表就可以动态地显示对应地区的数据,一个炫酷的动态图表就做好了。

02 一键自动美化表格
表格太丑,想要美化表格,你还是直接给单元格加上边框吗?
其实很简单,选择单元格,按快捷键Ctrl+T,就可以让表格一键美化。

在【表设计】选项卡中,还有Excel自带的十几套免费又好看的样式,单击就能应用。

03 一秒快速提取数据
数字混在文本中,无法统计求和,你还在傻傻地按计算器,或者机械地复制粘贴吗?
不用那么麻烦,输入第1个数字,然后按快捷键Ctrl+E,Excel就会智能地把数字提取出来了。

不仅能提取数字,提取英文、提取首字母、合并文本,都可以用快捷键Ctrl+E。
04 一键快速切换工作表
工作表非常多,选择不同工作表的时候,你还在一个个用鼠标单击选择吗?
不用那么麻烦,按快捷键Ctrl+PageUp可以选择前一个工作表,按快捷键Ctrl+PageDown可以选择下一个工作表。这样操作简单又高效。

05 一键数据可视化
表格中的数字虽然整齐但看不到重点,也不能直观地对比出谁大谁小,你还在一个个对比数字的大小吗?

按照下面的步骤操作,给数字加上对应的数据条,数字对比起来更简单、直观。
1 选择B2:E6单元格区域。
2 在【开始】选项卡的功能区中单击【条件格式】图标,在弹出的菜单中选择【数据条】命令,然后选择你喜欢的样式,比如【实心填充】组中的绿色数据条。

3 Excel会根据数字大小,自动在单元格中显示数据条,数字大小一目了然。
